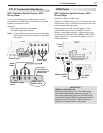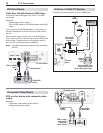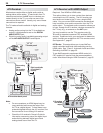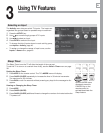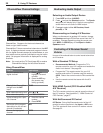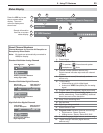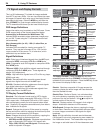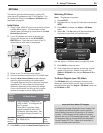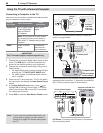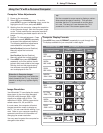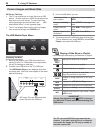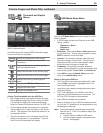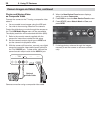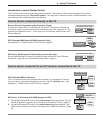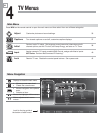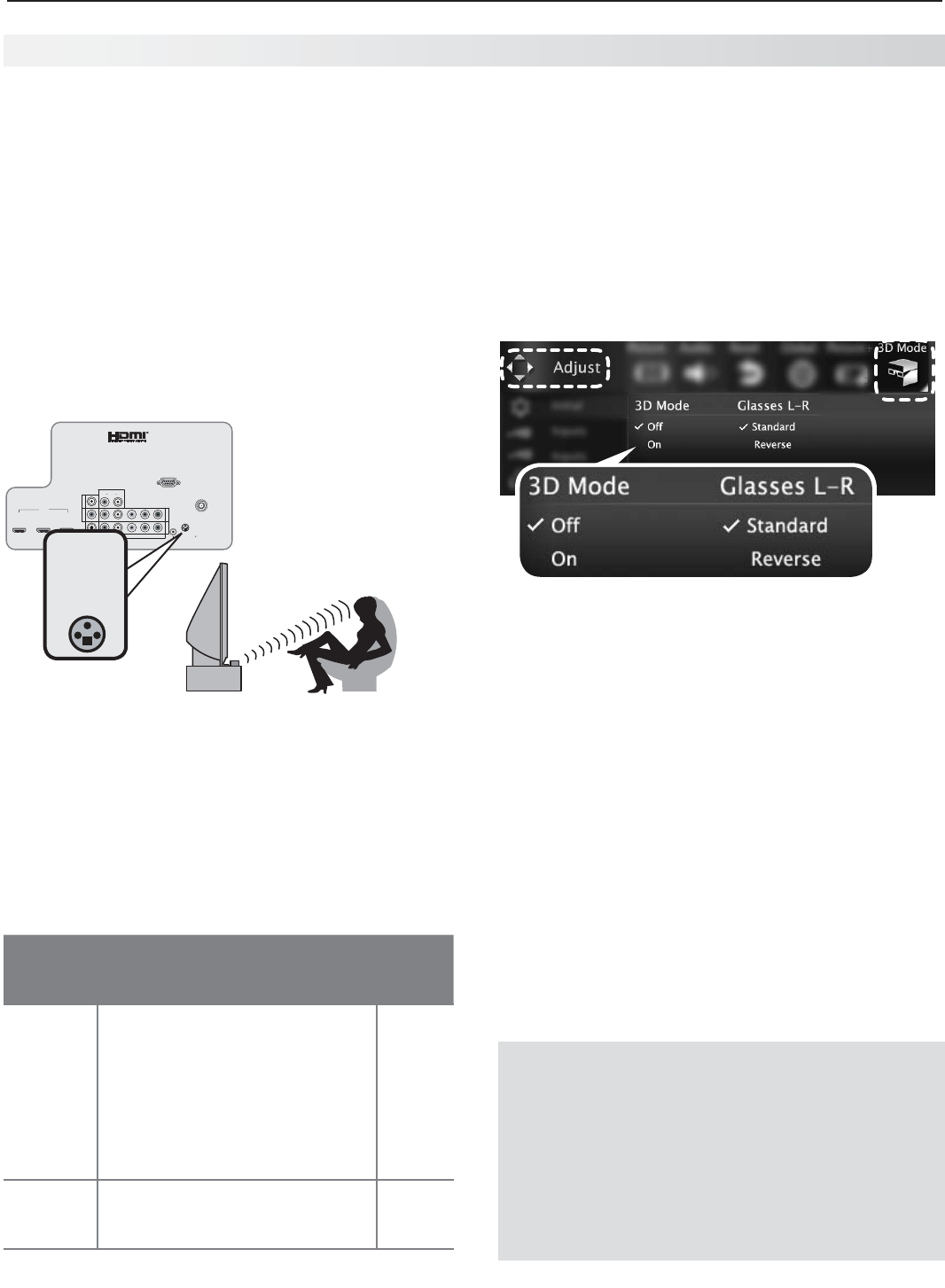
3. Using TV Features 25
This section provides Instructions for viewing 3D
video using 3D glasses and the TV’s 3D feature. The
3D options are found in the Adjust > 3D Mode menu
described on page 34.
Initial Setup
Check if your HDMI 3D video source device outputs
1.
a 1080p 60 Hz signal. This information will be
needed when you assign an input name in the New
Device Found screen.
If your 3D glasses came with an emitter box,
2.
connect the emitter box to the
3D GLASSES
EMITTER
jack. Place the box in front of the TV
where there is clear path to the glasses.
1
2
3
HDMI
AVR
AUDIO
OUTPUT
L
R
Pb
Y/ VIDEO
Pr
Pb
Pr
INPUT 2
INPUT 1
DIGITAL
AUDIO
OUTPUT
DVI/PC
AUDIO
(480i / 480p / 720p / 1080i)
L
R
L
R
INPUT
AUDIO
Y/ VIDEO
3D
GLASSES
EMITTER
ANT
RS-232C
IR-
NetCommand
Output
R
1
2
3
HDMI
AVR
AUDIO
OUTPUT
L
R
Pb
Y/ VIDEO
Pr
Pb
Pr
INPUT 2
INPUT 1
DIGITAL
AUDIO
OUTPUT
DVI/PC
AUDIO
(480i / 480p / 720p / 1080i)
L
R
L
R
INPUT
AUDIO
Y/ VIDEO
3D
GLASSES
EMITTER
ANT
RS-232C
IR-
NetCommand
Output
R
Power on the TV and the source device.
3.
Connect the source device to the TV’s HDMI input.
4.
When the
5.
New Device Found screen displays,
name the input according to the table below.
The signal type and choice of name are important
because the TV will process the video signal
differently depending on the name you assign.
If your source device is a Blu-ray disc or game
console, the signal must be 1080p at 60 Hz.
Source
of 3D
Video
3D Video Signal
Assign
Name
Computer Recommended: 1080p 60 Hz
(1920 X 1080). The image will fill
the TV screen.
Other 60-Hz computer video
signals compatible with the TV
will display with black bars. See
“Computer Display Formats” on
page 27.
PC
Any other
3D video
source
To see 3D video, the signal must
be 1080p 60 Hz
Any
other
name
Press
6.
BACK
to close the New Device Found screen.
Watching 3D Video
Note: 3D glasses are required.
Press
1.
ACTIVITY
.
Highlight the icon for the 3D video device and press
2.
ENTER
.
Press
3.
MENU
and select the Adjust > 3D Mode
menu.
Select
4.
On. The On setting will be memorized for
the current input when you exit this menu.
Use the Adjust > 3D Mode menu to enable 3D video.
Press
5.
BACK
to close the menu.
If the image does not appear correct
6.
(e.g., objects
appear to be moving in instead of out),
open the
Adjust > 3D Mode menu and set Glasses L-R to
Reverse.
To Watch Regular (non-3D) Video
The 3D Mode setting is memorized for each input.
When you want to watch non-3D video on the input
selected above, open the Adjust > 3D Mode menu and
set 3D Mode to Off.
3D Video
Important Note About 3D Images
To display 3D images, Mitsubishi Home Theater DLP
TVs require that source devices support checker-
board display formats for 3D gaming or 3D cinema
content. A 3D standard format does not currently
exist for Blu-ray or DVD prepackaged media. Future
3D standards may be incompatible with Mitsubishi
Home Theater DLP TVs. Please visit mitsubishi-tv.
com for updates and information.