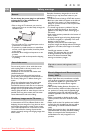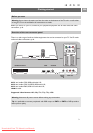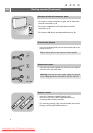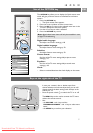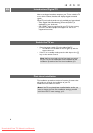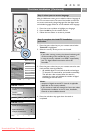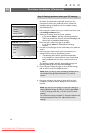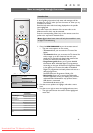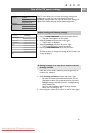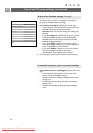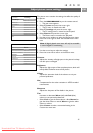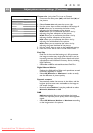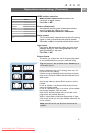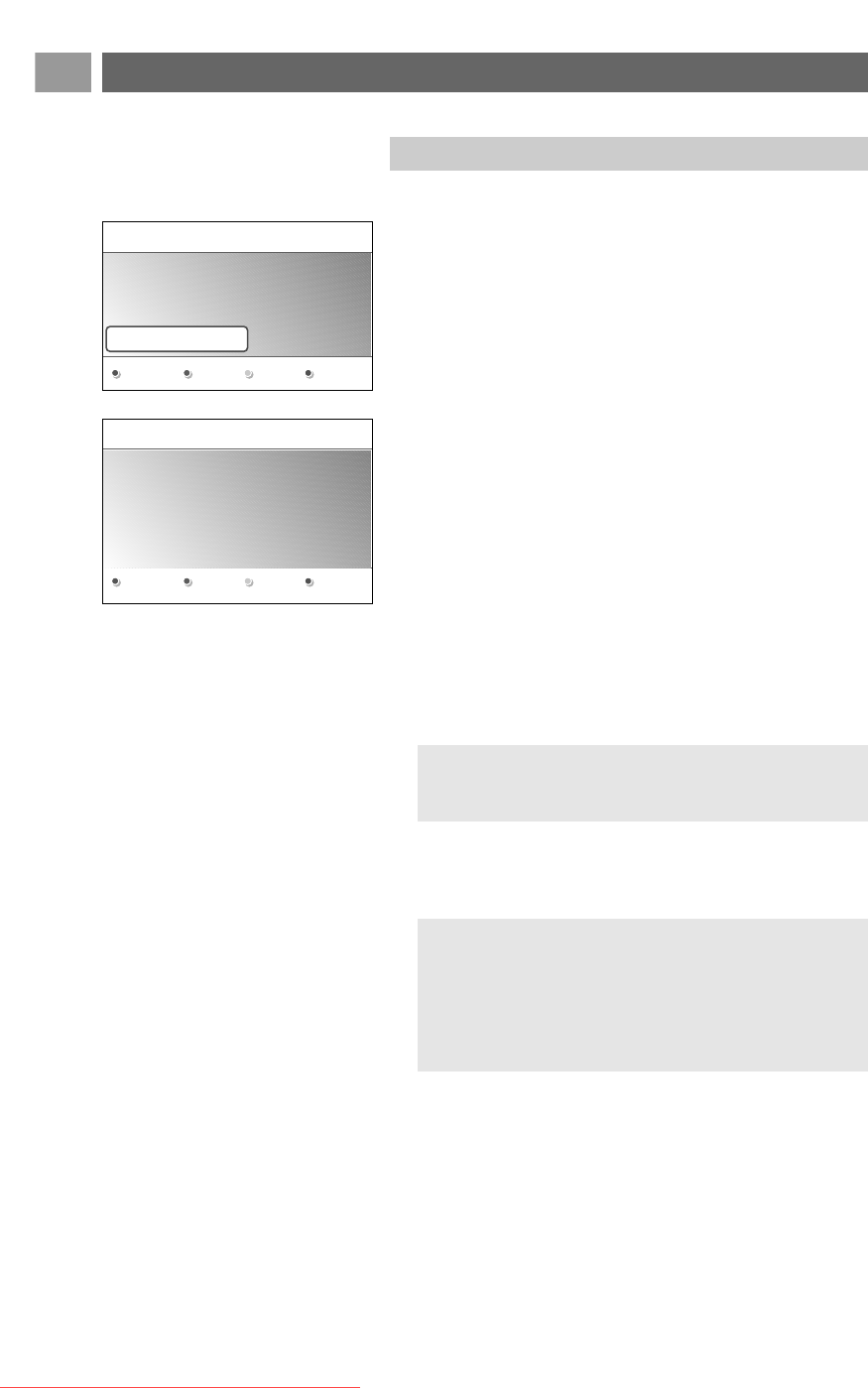
By means of several split screens/full screens you are
prompted to select your preferred picture, sound and
ambilight settings, to finally arrive at a complete setting
which satisfies you.
1. Press the green colour key on your remote control to enter
the Settings assistant menu.
2. Select your Location with the cursor up/down.
> If you choose Shop it will skip the Settings assistant.
The TV parameters for Picture, Sound and Ambilight will
then be set to predefined fixed settings.
Press the green colour key again to proceed.
> If you choose Home it will display the Settings
assistant.
3. Use the cursor left/right to each time select your preferred
screen.
4. Press the green colour key to each time confirm your
selection and to jump to the following screen.
> The following items will be presented sequentially.
In the header it is mentioned how many screens have
been completed and how many screens there are in
total.
The Settings assistant will step sequentially through the
following settings: Picture, Sound and Ambilight.
5. Press the green colour key again to store all the settings
and to return to the TV installation menu.
6. Press the red colour key again to finish the First time
installation procedure and to display the first stored TV
channel.
First time installation (Continued)
EN
10
Note: when you skip or stop the Settings Assistant, then
the standard settings Philips selected for you will be
chosen.
Note: any time you can change or reset your settings or
adjust individual settings for Picture, Sound and Ambilight
in the TV settings menu. See p. 13, Use of the TV menu
settings.
To control the settings of special TV functions, features and
accessory equipment, see p. 23, Adjust feature menu
settings.
Step 3: Settings assistant: select your TV settings
Previous Next Skip Stop
PHILIPS Installation
This will help you to complete the Settings
assistant.
Television
Settings assistant
PHILIPS Settings assistant
Please select your location before
continuing:
Home
Shop
Downloaded From TV-Manual.com Manuals