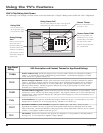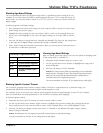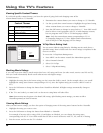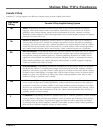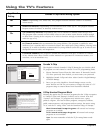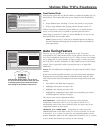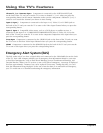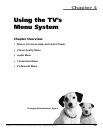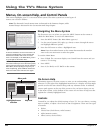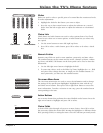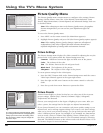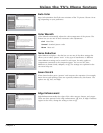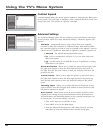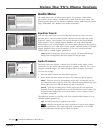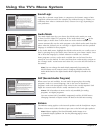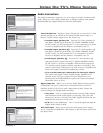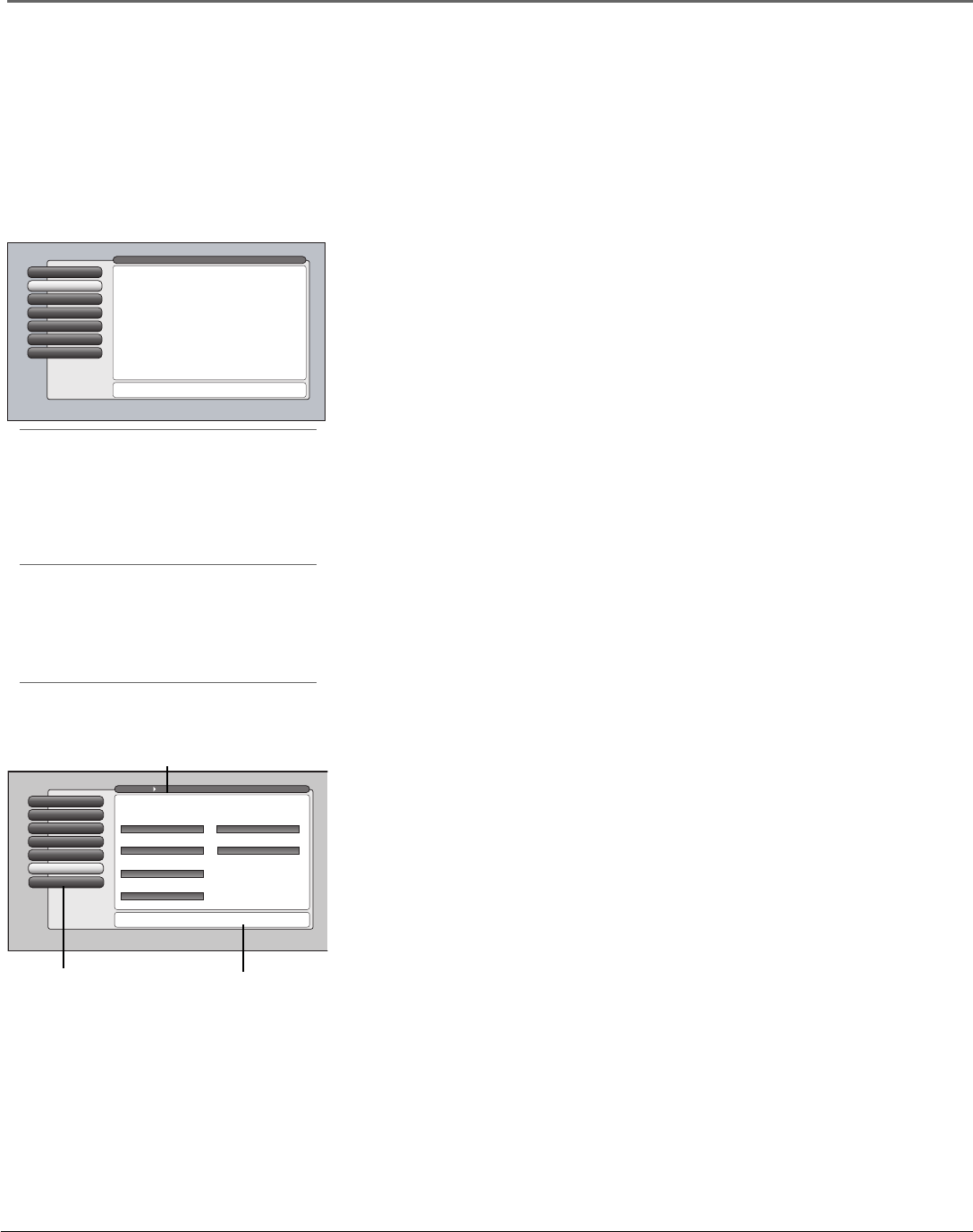
44 Chapter 4
Using the TV’s Menu System
Tips
A shortcut method to access a menu item is to
press the number button on the remote that
matches the number next to the on-screen
menu. For example, in the Main Menu, press 2
to go straight to the Audio menu.
Feel free to explore the menu system. If you’re
ever unsure where you are in the menu system,
look at the menu path at the top (for example,
Main Menu, Picture Quality) or if you’re just
tired of exploring, press CLEAR to remove the
menus from the screen and start over again.
Menus, On-screen Help, and Control Panels
This section highlights your TV’s on-screen menu system. The menu system has several types of
screens. An overview follows.
Note: The Parental Controls menu items is discussed in the Features chapter, while
Assisted Setup is discussed in the Connections and Setup chapter.
Navigating the Menu System
The fi rst menu you see when you press the MENU button on the remote is
called the Main Menu. To access the Main Menu:
1. Press the MENU button (the Main Menu appears).
2. Use the arrow buttons (left, right, up, down) to move through the menu
and highlight different options.
3. Press the OK button to select a highlighted item.
Note: Press the number button on the remote that matches the number
next to the on-screen menu to select the option.
To exit the Main Menu:
• Press CLEAR. The on-screen displays are cleared from the screen and you
return to TV viewing.
• Press MENU.
• Press 0 (Go Back) or GO BACK on the remote.
Assisted Setup
6
5
Preferences
Connections
4
3
Parental Controls
Audio
2
Picture Quality
1
Go Back
0
Main Menu
Press OK or 4 to access the Picture Quality menu.
•Picture Settings: Adjust the levels that affect the picture.
•Picture Presets: Choose preset levels of Picture Settings.
•Auto Color: Correct the color from channel to channel.
•Color Warmth: Adjust the color to Cool, Warm, or Normal.
•Noise Reduction: Reduce picture "static" or interference.
•Green Stretch: Intensify and enhance shades of green.
•Edge Enhancement: Make the picture's edges sharper.
•Contrast Expand: Intensify and enhance shades of black.
•Advanced Settings: Fine-tune the picture and its position.
The Picture Quality menu has screens for optimizing the
picture for each of the TV's inputs:
Special Features
6
Auto Tuning
5
Video Input Setup
4
Signal Source
3
Channel Search
2
Signal Strength
1
Go Back
0
Main Menu Connections
Press OK to select the channel or input that is tuned when
the VCR key is pressed on the remote.
Select which input or channel should be automatically tuned
when a button listed below is pressed on the remote control.
RCA SAT2
Front Input
SAT-CABLE (Satellite or Cable Box)
Front Input
DVD
Front Input
VCR2
Front Input
VCR
Front Input
AUDIO (Audio Receiver/Amp)
Front Input
Menu path
Help text
Highlighted menu
selection
On-Screen Help
Information appears on most screens to assist you in understanding your menu
selection. To the right of the highlighted menu item is a display area that might
provide text for the item selected along with any submenu items. In addition,
a menu path appears at the top of the screen to let you know where you are
in the menu system. At the bottom of the screen are two lines of help text that
explain the currently highlighted item.
Control s
Controls let you adjust the default settings of your TV. You can choose a setting,
enter a number, or adjust a level such as tint or brightness. There are four types
of controls:
• Sliders
• Choice lists (check boxes, radio buttons)
• Alpha/numeric entries
• Menu (action, choice fi elds)