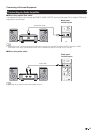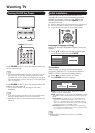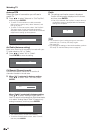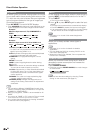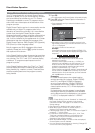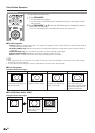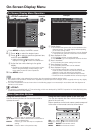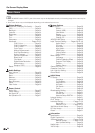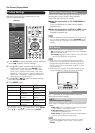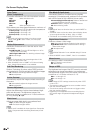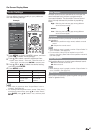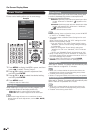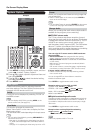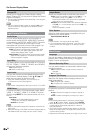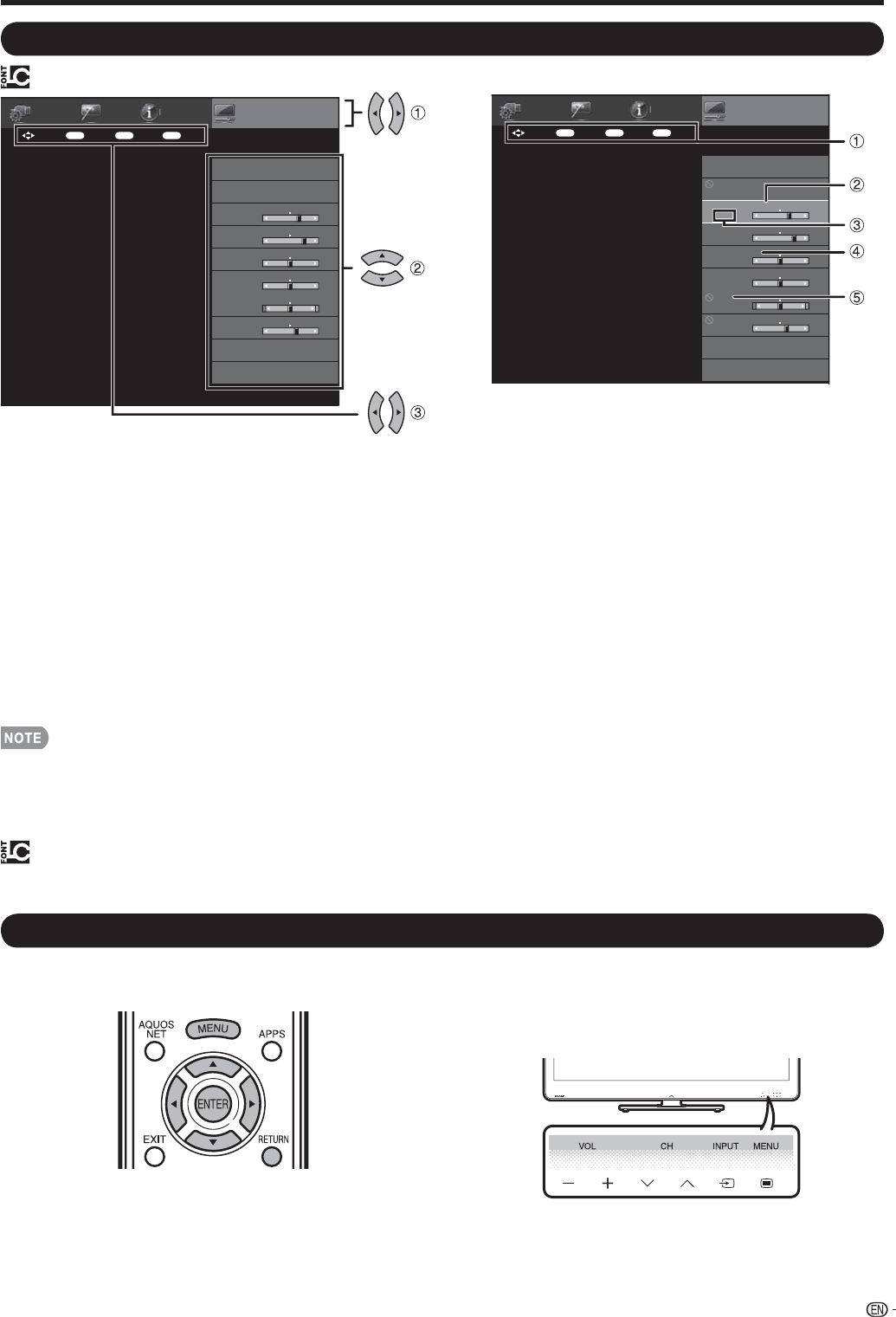
23
1
Guide display
• This indicates the buttons that can be operated on the
displayed screen. The guide display varies depending
on the menu setting screen.
•
The operations for some selected items may be displayed
in the operational guide bar at the bottom of the screen.
2
Item displayed in blue
• This indicates the item currently selected.
•
Press ENTER to go to the adjustment screen for this item.
3
Item in brackets
• This indicates the current setting for the item.
4
Item displayed in white
• This indicates that the item can be selected.
5
Item displayed in gray
• This indicates that the item cannot be selected.
There are various reasons why the items cannot be
selected, but the main reasons are as follows:
—Nothing is connected to the selected input terminal.
—
The function is not compatible with the current input signal.
On-Screen Display Menu
On-Screen Display Menu Operation
Menu Operation Buttons
Using the touch sensor panel of the main unit
You can also operate the menu with the touch sensor
panel of the main unit.
Button operations on the touch sensor panel correspond
to the ones on the remote control as shown below.
VOL
l
/
k
: Cursor
c
/
d
on the remote control.
CH
V
/
U
: Cursor
a
/
b
on the remote control.
INPUT: ENTER on the remote control.
MENU: MENU on the remote control.
Using the remote control
Use the following buttons on the remote control to
operate the menu.
MENU: Press to open or close the menu screen.
a
/
b
/
c
/
d
: Press to select a desired item on the screen or
adjust a selected item.
ENTER: Press to go to the next step or complete the
setting.
RETURN: Press to return to the previous step.
• Menu options differ in the selected input modes, but the operating procedures are the same.
• The screens in the operation manual are for explanation purposes (some are enlarged, others cropped) and may vary slightly
from the actual screens.
• The order of explanations for each menu item in the following pages is not necessarily in accordance with the alignment of
the items on the screen.
LCFONT:
• This product is embedded with LC Font technology, which was developed by SHARP Corporation for clearly displaying easy-
to-read characters on LCD screens.
Example
Menu
Information
Initial
Setup
System
Options
Picture
Settings
AV MODE (Changing Pic.Quality)
[STANDARD]
OPC
Backlight
[b5] a16
b16
Contrast
[b30] 0
b40
Brightness
[0] a30 b30
Color
[b2] a30 b30
Tint
[ 0] a30 b30
Sharpness
[b2] a10
b10
Advanced
Reset
Picture Settings
ENTER
: Select : Enter
MENU
: Exit
RETURN
: Back
Example
LCFONT embedded
Menu
Information
Initial
Setup
System
Options
Picture
Settings
AV MODE (Changing Pic.Quality)
[STANDARD]
OPC
[Off]
Backlight
[ b5] a16
b16
Contrast
[b30] 0
b40
Brightness
[ 0]
a30 b30
Color
[ b2] a30 b30
Tint
[ 0] a30
b30
Sharpness
[ b2] a10 b10
Advanced
Reset
Picture Settings
ENTER
: Select : Enter
MENU
: Exit
RETURN
: Back
1
Press MENU to display the MENU screen.
2
1
Press
c
/
d
to select the desired menu.
2
Press
a
/
b
to select a specifi c adjustment item,
and then press ENTER.
Additional related adjustment items may be
displayed. Press
a
/
b
to select the desired item.
3
Adjust the item while referring to the guide
display.
Operations vary depending on the function or item.
Refer to the guide display corresponding to the
menu setting screen for button operations.
3
Press MENU to exit.
•
•