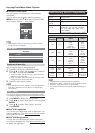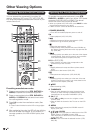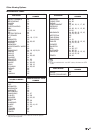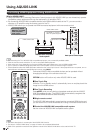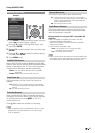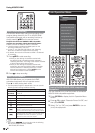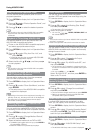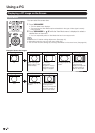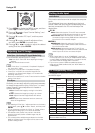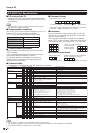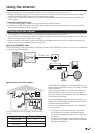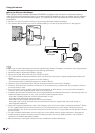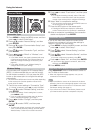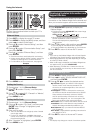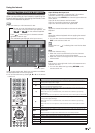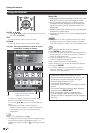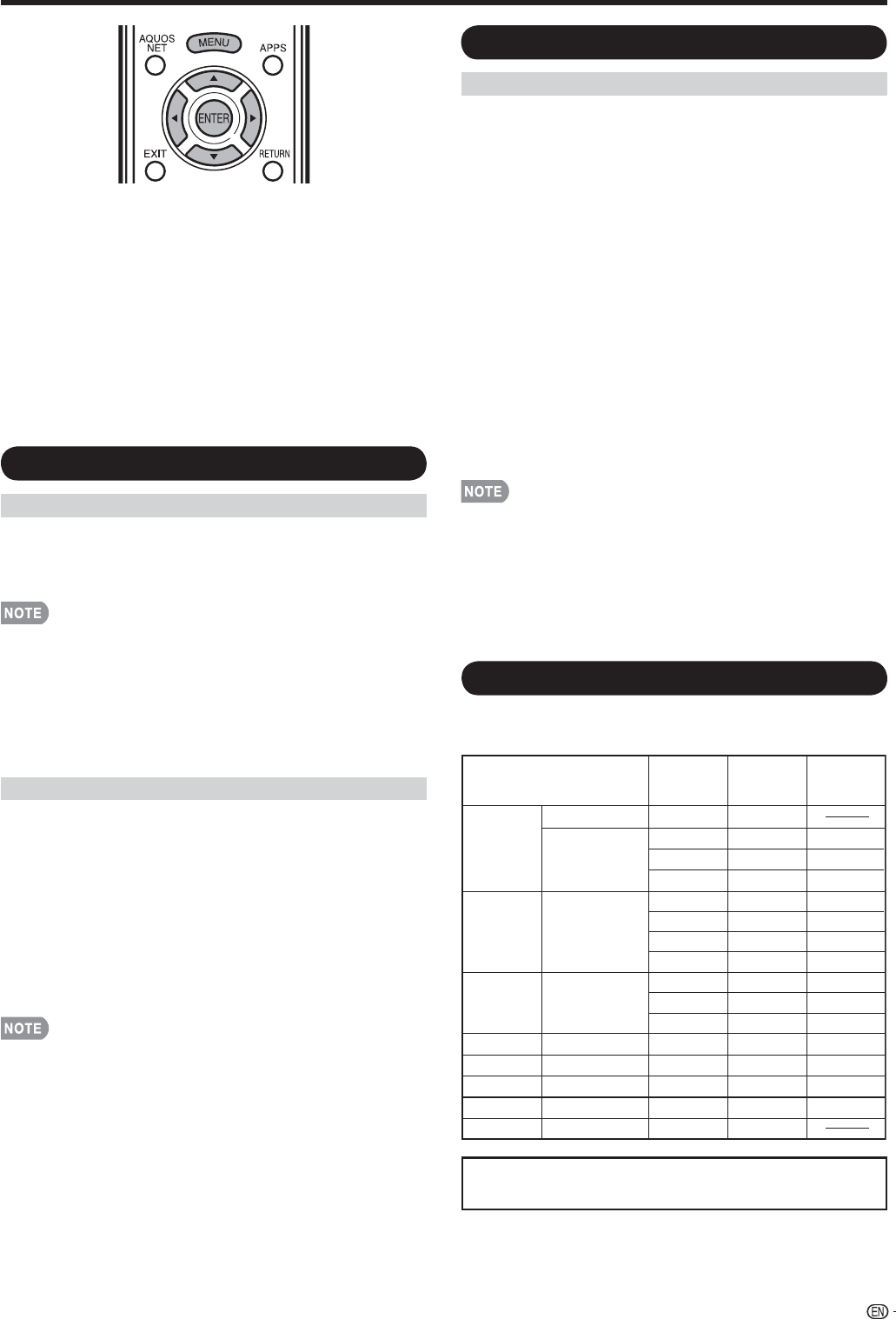
51
Using a PC
1
Press MENU to display the MENU screen, and then
press
c
/
d
to select "System Options".
2
Press
a
/
b
to select “Input Terminal Setting”, and
then press ENTER.
3
Press
a
/
b
to select “PC input”, and then press
ENTER.
4
Press
a
/
b
to select a specifi c adjustment item,
and then press ENTER to set each item.
5
Press
a
/
b
(or
c
/
d
) to select or adjust the desired
setting, and then press ENTER.
Adjusting the PC Image
Auto Sync. (for Analog PC Input Mode Only)
For automatically adjusting the PC image.
Yes: Auto Sync. starts and "Now adjusting the image."
displays.
No: This function does not work.
When "Auto Sync." is successful, "Completed" displays. If
not, "Auto Sync." failed.
"Auto Sync." may fail even if "Completed" displays.
"Auto Sync." may fail if the computer image has low
resolution, has unclear (black) edges, or is moved while
executing "Auto Sync.".
Be sure to connect the PC to the TV and switch it on before
starting "Auto Sync.".
Fine Sync.
Ordinarily you can easily adjust the picture as necessary
to change image position using "Auto Sync.". In some
cases, however, manual adjustment is needed to
optimize the image.
H-Pos.: Centers the image by moving it to the left or
right.
V-Pos.: Centers the image by moving it up or down.
Clock: Adjust when the image fl ickers with vertical
stripes.
Phase: Adjust when characters have low contrast or
when the image fl ickers.
For resetting all "Fine Sync." adjustment items to the factory
preset values, press
a
/
b
to select "Reset", and then press
ENTER.
It is not necessary to adjust the "Clock" or "Phase" when a
digital signal is being input, so it cannot be selected.
The default cursor position may not be in the center,
because the screen position variable ranges may be
asymmetrical.
The screen position variable ranges depend on the View
Mode or the signal type. The ranges can be seen on the
position-setting screen.
•
•
•
•
•
•
•
•
Setting Audio Input
Audio Select
This function sets the terminal to output the computer
audio.
The adjustment items vary depending on the input
source. Select the input source corresponding to the
terminal connected to the PC and then adjust the
desired item.
■
PC IN
Video: Select this when the TV and PC are connected
using an analog RGB cable and the audio is not input.
Video+Audio: Select this when the TV and PC are
connected using an analog RGB cable and the audio is
input via a Ø 3.5 mm stereo minijack.
■
HDMI 1
HDMI(Digital): Select this when the TV and PC are
connected using an HDMI-certifi ed cable and audio is
input via the same cable.
HDMI+Analog: Select this when the TV and PC are
connected using a DVI-HDMI conversion cable and the
audio is input via a Ø 3.5 mm stereo minijack.
When "Audio Select" is set to "HDMI(Digital)", sound will
not be produced if you use only an HDMI-certifi ed cable to
connect HDMI-compatible equipment. To produce sound,
you should make an analog audio connection.
If you want to connect HDMI-compatible equipment
using only an HDMI-certifi ed cable, set "Audio Select" to
"HDMI(Digital)".
•
•
PC Compatibility Chart
It is necessary to set the PC correctly to display XGA
and WXGA signal.
VGA and XGA are registered trademarks of International
Business Machines Corp.
31.5 kHz
31.5 kHz
37.9 kHz
37.5 kHz
35.1 kHz
37.9 kHz
48.1 kHz
46.9 kHz
48.4 kHz
56.5 kHz
60.0 kHz
47.7 kHz
640 x 480
720 x 400
VGA
800 x 600SVGA
XGA 1024 x 768
WXGA 1360 x 768
70 Hz
60 Hz
72 Hz
75 Hz
56 Hz
60 Hz
72 Hz
75 Hz
60 Hz
70 Hz
75 Hz
60 Hz
O
O
O
O
O
O
O
O
O
O
O
64.0 kHzSXGA 1280 x 1024
60 Hz O
65.3 kHzSXGA+ 1400 x 1050 60 Hz O
75.0 kHzUXGA 1600 x 1200
60 Hz
67.5 kHz1080p 1920 x 1080 60 Hz
O
Horizontal
Frequency
VESA
Standard
Resolution
Vertical
Frequency