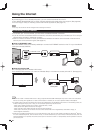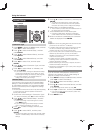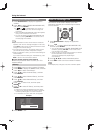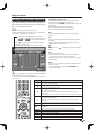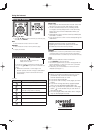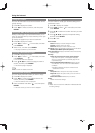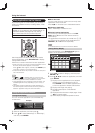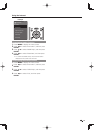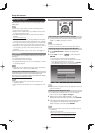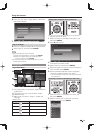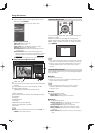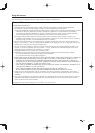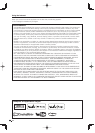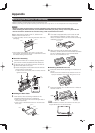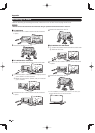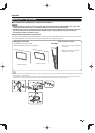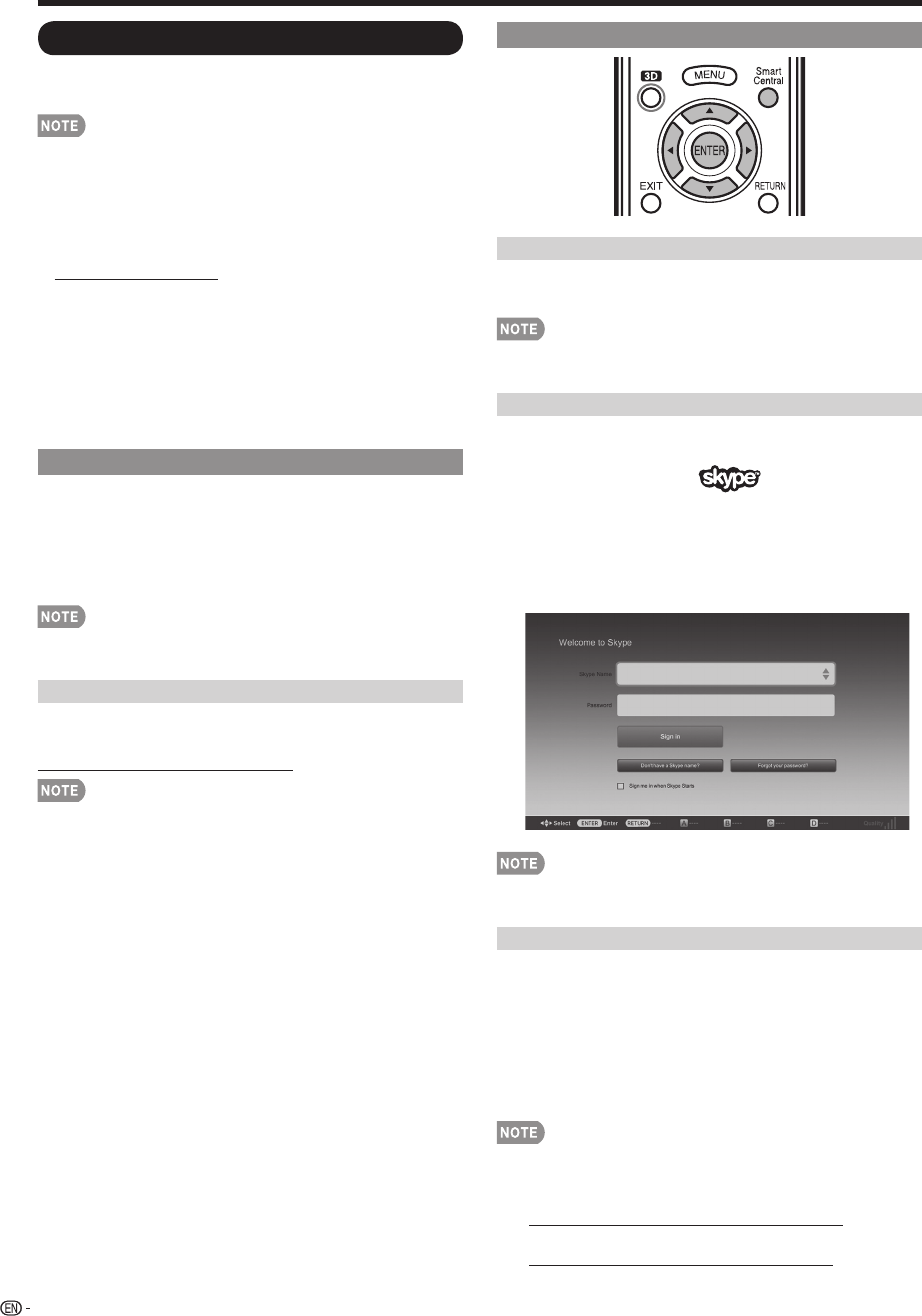
74
Enjoying Skype™
With Skype™ on your TV, you can enjoy large screen
video calls.
• It is free to create a Skype account and make Skype-to-
Skype voice and video calls.
• Skype is not a replacement for your telephone and cannot
be used for emergency calls.
• For detailed Skype information, please visit the following
website:
http://www.skype.com/
• Calling phones and mobiles, sending SMS (short message
service) mail and saving instant messages are not possible.
• You might not be able to enjoy Skype on the TV while using
a specifi c function. In such cases, stop using the function.
• Depending on the Skype version being used by the contact
you are calling, you may not be able to perform some
operations.
• Before using Skype, check "Terms of Use". (See page 77.)
Preparation
To use Skype, you must fi rst make sure you have the
following:
• A b roadband Internet connection
• Communication camera for Skype
• A registered Skype account, or an e-mail address to create
a new Skype account
• Depending on the network environment used, transmission
qualities of voice or pictures may deteriorate.
Buying the communication camera
Follow the guidance found on the website below and
purchase a communication camera compatible with Skype.
http://freetalk.me/product/sharp/
• The Skype FREETALK
®
Communication camera is not
supplied by Sharp.
• Other cameras and webcams are not compatible with your
TV.
Getting Started
Connecting the Communication Camera
1
Connect the communication camera directly to the
USB 1 or USB 2 terminal on the TV.
• Do not use a USB hub.
• Set the communication camera on the top left of the TV.
Selecting Skype on the Application Window
2
Press SmartCentral to display the application
window.
3
Press
c
/
d
to select " ", and then press
ENTER.
• The Welcome to Skype screen is displayed.
• When using this TV to access Skype for the fi rst time,
the Terms of Use appears on the screen.
Press
a
/
b
to select "Agree", and then press ENTER.
(You must select "Agree" to use the application.)
• If the Welcome to Skype screen is not displayed, check the
network connection.
Creating a New Skype Account
• If you already have a Skype account, you can use that
account. (Go to step 8 in Sign In to Skype.)
4
Select "Don't have a Skype Name? " on the
Welcome to Skype screen, and then press ENTER.
5
The Create a new Skype account screen will appear.
If you agree to all of the terms and conditions,
select "Accept", and then press ENTER.
• For more information on the terms and conditions, refer to
the following:
- Skype Terms of Service
(http://www.skype.com/intl/en/legal/terms/tou)
- Skype Privacy Statement
(http://www.skype.com/legal/privacy/general)
Using the Internet