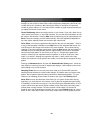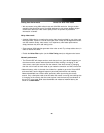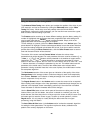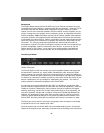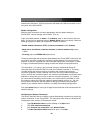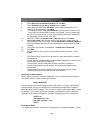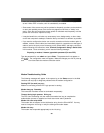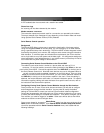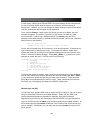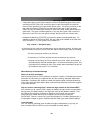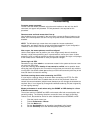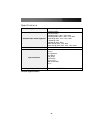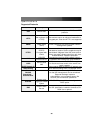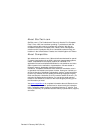Instruction
Manual
33
Advanced Configuration Using the Integrated SSH Shell
In most cases, configuring the SVxx41HDIE to the same settings as the R-Port devices
you are connecting should allow the devices to work with a minimum amount of
configuration. However, you can also change the default settings on each R-Port device
to fit your preferences and the needs of your application.
If you click the
Connect…
button next to the device you want to configure, two new
windows will appear. The smaller of the two is a login screen; the other is a SSH
terminal window. Click the login window and sign in as
admin
(using the same
password as the Web interface) to activate the terminal window. You will see a welcome
banner similar to the following:
Baud rate: 115200 bps, 8N1
Connected to #1: (none)... (Press Ctrl-Shift-_ for menu).
You are now connected to the R-Port module in a live terminal session. Commands you
type will be echoed on the terminal screen. The module also offers a simple menu
system that allows you to change its configuration settings (similar to the function of the
menus in a terminal software package). Press
[Ctrl]
-
[Shift]
–
[_]
(underscore) on the
keyboard to access the menu. It will be similar to the following:
RS-232 Menu (#1: (none), 115200 bps, 8N1)
Q – Disconnect
# - Send break
H – Hangup line (drop DCD)
E – Send Ctrl-Shift-_
L – Low log entries (line buffer)
1 – Show last 10 log entries
other – Return to connection
Press key ->
To execute the desired command, simply press the corresponding key on the keyboard.
You can also execute the command and avoid the menu by pressing the [
Ctrl
] – [
Shift
] –
[
_
] key combination quickly and pressing the letter of the command. To quit the menu,
press [
Q
] on the keyboard when the menu is active. These commands are not sent to
the device you are managing and relate to the RPORT module itself.
Remote Login via SSH
You can also use a standard SSH client to access the R-Port options if you wish to avoid
using the Java-based SSH client in the Web interface. Simply use your SSH client
(several freeware packages are available for download, along with commercial
applications) and connect to the IP address of the SVxx41HDIE using port 22 (default).
Log in to the SSH session as
admin
using the same password as the Web interface. At
the command prompt type
connect x
(where
x
is the number of the R-Port devices you
wish to manage). Alternatively, you can enter the command
connect -l
to see a list of
active devices.