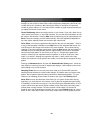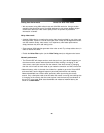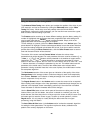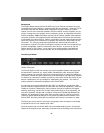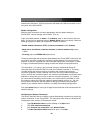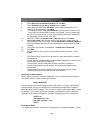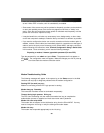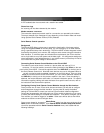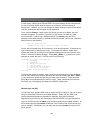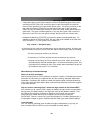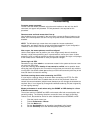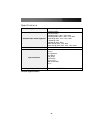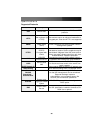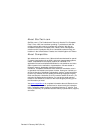Instruction
Manual
36
Troubleshooting
Forgotten master password.
You can reset the master password using the serial interface on the unit. Use the
S
command, and type a new password. The old password is not required for this
procedure.
Remote mouse and local mouse don't line up.
Use the Mouse resync command in the main menu or press the Resync button on the
Bribar. If the mouse pointers still don't line up, verify that mouse acceleration has been
disabled.
NOTE:
The Windows login screen does not accept the “mouse acceleration”
configuration, and always has the mouse accelerated regardless of your configuration.
Therefore, on this screen it is best to avoid using the mouse.
After resync, the mouse pointers are still not aligned.
Use the video adjust menu to position your video image exactly where it should be.
Normally a slight video positioning error is perceived as a mouse sync issue. A video
positioning error is visible as a black line along the top or bottom (and right or left) edges
of the remote screen. Remember to save your position changes!
Cannot login via SSH.
Remember to use either
admin
or a username created in the system as the user name
you give your SSH client.
If you see a warning about
identity of host cannot be verified
, and a question about
saving the host's fingerprint, this is normal for the first time you connect to any machine
running SSH. You should answer
yes
so that your SSH client saves the public key of this
host and doesn't re-issue this warning.
Certificate warning shown when connecting via HTTPS.
It is normal for a warning dialog to be shown when connecting via HTTPS. The SSL
certificate SVxx41HDIE uses is created when the unit is first produced. It does not
contain the correct hostname (subject name) because you can change the hostname as
required. Also, it is not signed by a recognized certificate authority (CA) but is signed by
our own signing authority.
Mouse performance is erratic when using the GNOME or KDE desktop in
a
Linux
X-Window environment.
The mouse controls in GNOME and KDE environments offer both an acceleration and
sensitivity setting. The following directions correct this issue, and apply to Red Hat
Fedora Core 2, but should be similar for other distributions that use GNOME or KDE:
1. Click the Launch menu icon.
2. Choose
Preferences
>
Mouse
.
3. Click the
Motion
tab.
4. Set the
Acceleration
bar to the setting immediately left of center.
5. Set the
Sensitivity
bar to the leftmost settings (lowest possible)