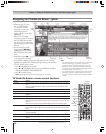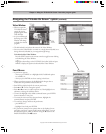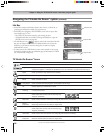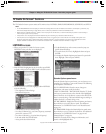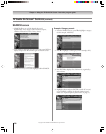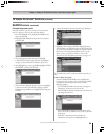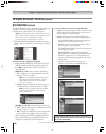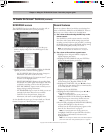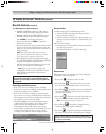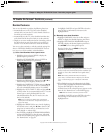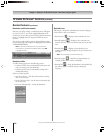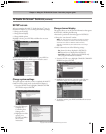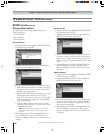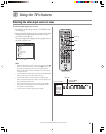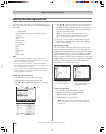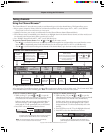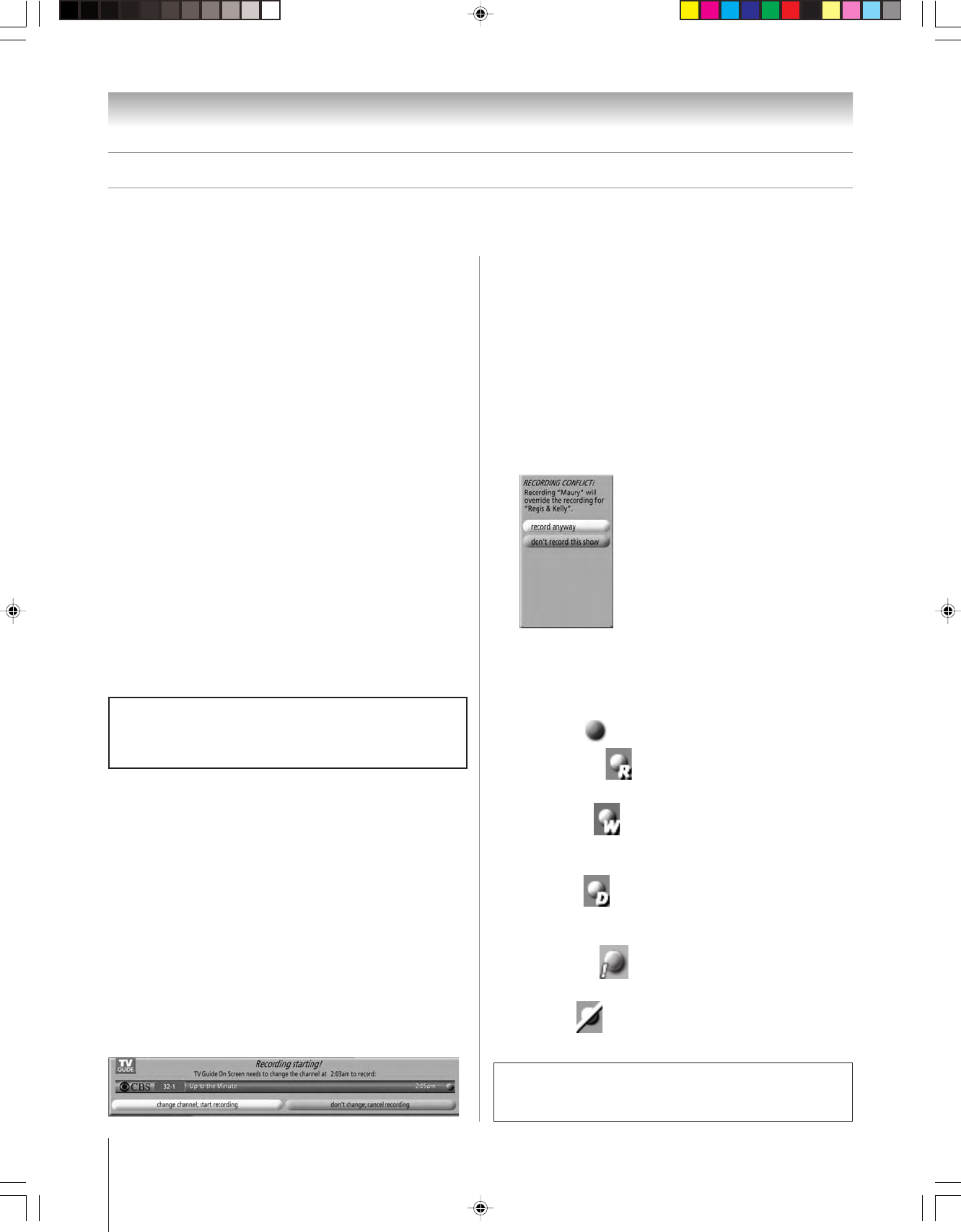
62
Chapter 7: Using the TV Guide On Screen
®
interactive program guide
Copyright © 2005 TOSHIBA CORPORATION. All rights reserved.
TV Guide On Screen
®
Services (continued)
3) Manually set a show to Record
1. Highlight SCHEDULE in the Service Bar, and press
MENU to display the Schedule Options panel menu.
2. Highlight NEW MANUAL RECORDING and press
ENTER to display the Record Options panel menu.
Press yzx • to move through the options.
Press the Number keys or yzx • to change the
information, as necessary.
3. Enter the information in the panel menu fields. You will
need to set the start and end time for the recording. For
details, see “Set a show to Record from a panel menu” on
the previous page.
Note: When setting a Manual Recording, the frequency
option “Daily” is available instead of “Regularly.” See “Record
icons,” below right, for a description of Record icons.
4. When finished entering the information in the fields,
press ENTER to highlight SCHEDULE RECORDING,
and press ENTER again to close the menu.
A Record icon for the selected frequency appears on the
show tile. See “Record Icons,” below right.
Note: Manual recording is listed by channel number.
Or highlight CANCEL and press ENTER to close the
menu, change no information, and return to the
highlighted show.
When using the TV Guide On Screen
®
system to record a
program for the first time, it is recommended that you
perform a test recording to make sure your system is set
up properly.
Recording notification banner
• If the TV is not on, the recording occurs as scheduled.
• If the TV is on and you are watching the channel that is set to
record, the recording occurs as scheduled.
• If the TV is on and you are watching a channel other than
the one that is set to record, a notification banner (illustrated
below) appears on-screen before recording starts. At that time
you can choose to start or cancel recording.
The default highlighted item in the notification banner is
“Change channel; start recording.” If no change is made
within 3 minutes, the notification banner will close
automatically, the channel will change to the one set to
record, and the recording will occur as scheduled. If you want
to cancel the recording, select “Don’t change; cancel
recording” in the notification banner and press ENTER.
Record features (continued)
Record conflict
A conflict message appears for the following reasons:
• A show set to Record overlaps with any part of another
show previously set to Record.
• A show set to Record overlaps with a show previously set to
auto-tune. (For auto-tune details, see “Remind features” on
page 63.)
Select one of these options:
• Record Anyway—This show will override an existing show
set to Record or auto-tune.
• Don’t Record This Show—Cancels the Recording.
Record icons
Following is a description of the Record icons that will appear
on the tile for a show set to Record.
• Record Once
—Records the show one time.
• Record Regularly
—Records the show every time the
show airs on the same channel and starts at the same time.
• Record Weekly
—Records the show every time the show
airs on the same day of the week and on the same channel,
and starts at the same time.
• Record Daily
—Records on the same channel and at the
same start time every weekday (Monday through Friday).
Note: This icon displays for manual recordings only.
• Record Suspend —Recording is Suspended due to a
schedule conflict (show remains in Schedule).
• Record Off
—Keeps the Recording in the Schedule list
but will not record this show until the frequency is changed.
The unauthorized recording, use, distribution, or revision of television
programs, videotapes, DVDs, and other materials is prohibited under the
Copyright Laws of the United States and other countries, and may subject
you to civil and criminal liability.