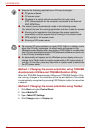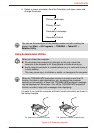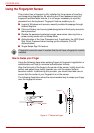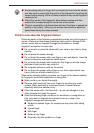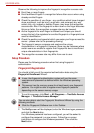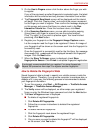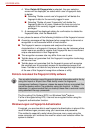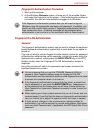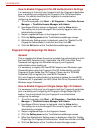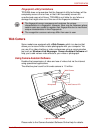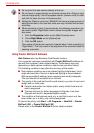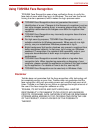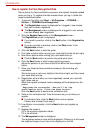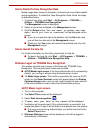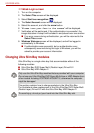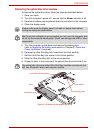4-22 User’s Manual
PORTÉGÉ M750
How to Enable Fingerprint Pre-OS Authentication Settings
It is necessary to first enroll your fingerprint with the Fingerprint Application
prior to enabling and configuring the Fingerprint Pre-OS Authentication
System. You should check that your fingerprint is enrolled before
configuring the settings.
1. To run this program, click Start -> All Programs -> TrueSuite Access
Manager -> TrueSuite Access Manager with Admin.
2. UserAccountControl screen is displayed, click the Allow button.
This setting can only be changed if the currently logged in user has
administrator privileges.
3. Swipe a registered finger on the fingerprint sensor.
4. Click the Setting menu at the TrueSuiteAccessManager screen.
5. Administrator Setting screen is displayed, select the “Enable Pre-OS
Fingerprint Authentication” check box and then click OK.
6. Click the Exit button at the TrueSuiteAccessManager screen.
Fingerprint Single-Swipe Sign On Feature
General
This is a feature that allows the user to complete the authentication for both
the User/BIOS Password and, if applicable, the HDD (Hard Disk Drive)
Password and logging onto Windows using only one fingerprint
authentication when booting up.
It is necessary to register the User/BIOS Password and Windows Logon
Password before using the Fingerprint Pre-OS Authentication and this
Fingerprint Single-Swipe Sign On Feature. Please use the TOSHIBA
Password Utility to register your User/BIOS Password.
Only one fingerprint authentication is required to replace the User/BIOS
Password and, if applicable, the HDD (Hard Disk Drive) Password and the
Windows Logon Password.
How to Enable Fingerprint Single-Swipe Sign On Feature
It is necessary to first enroll your fingerprint with the Fingerprint application
prior to enabling and configuring the Fingerprint Single-Swipe Sign On
feature. You should check that your fingerprint is enrolled before
configuring the settings.
1. To run this program, click Start -> All Programs -> TrueSuite Access
Manager -> TrueSuite Access Manager with Admin.
2. UserAccountControl screen is displayed, click the Allow button.
This setting can only be changed if the currently logged in user has
administrator privileges.
3. Swipe a registered finger on the fingerprint sensor.
4. Click the Setting menu at the TrueSuiteAccessManager screen.
5. When the Administrator Setting screen is displayed, select the “Enable
Single-Sign On Fingerprint Authentication” check box and then click OK.
6. Click the Exit button at the TrueSuite Access Manager screen.