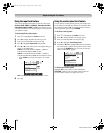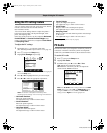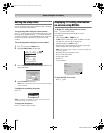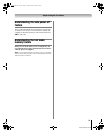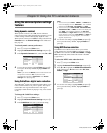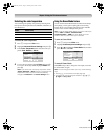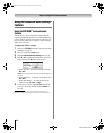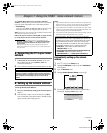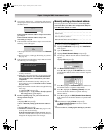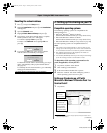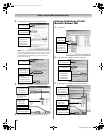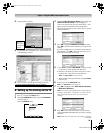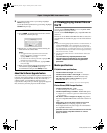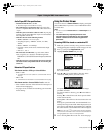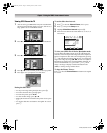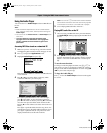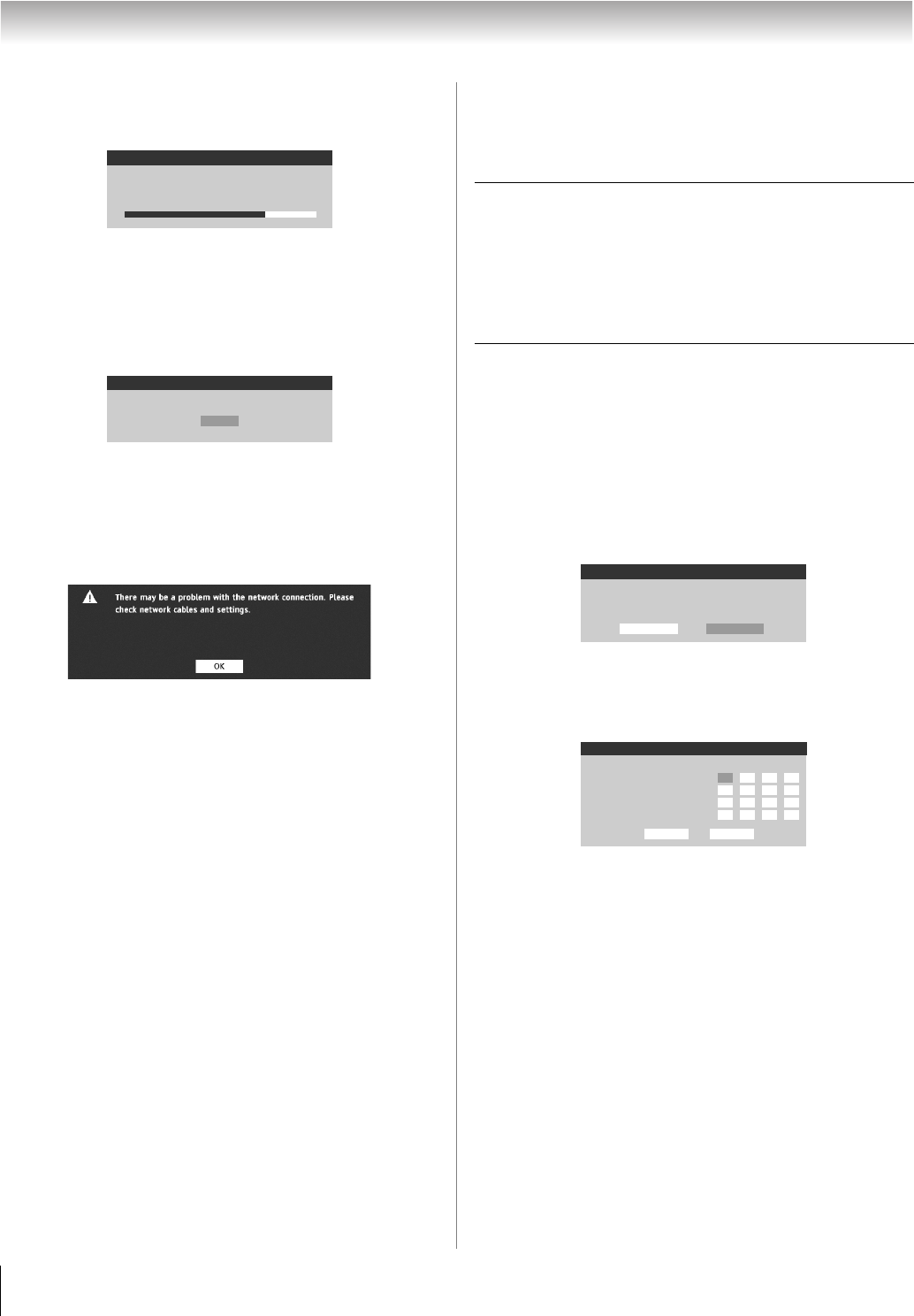
46
HLV66 (E/F) Web 213:276
Chapter 7: Using the THINC
™
home network feature
6 The message “Please wait…” will display while the TV is
attempting to load the network address information from
the DHCP server.
If the automatic network address setup is successful,
go to step 7.
If the automatic network address setup is not
successful, go to step 8.
7 If the automatic network address setup is successful, the
following screen will appear:
a) Press T to close the screen and return to the Network
menu.
b) Skip to section C, “Setting up file sharing on your PC”
(- page 47).
8 If the automatic network address setup is not successful,
the following screen will appear:
a) Make sure all cables for your home network are
securely connected.
b) Make sure your home network is set up properly. See
Installation Guide for TV connection information.
Also consult the owner’s manuals for your other
components.
c) Make sure the DHCP and security settings on your
home router are correct. Consult the owner’s manual
for your router.
d) Retry the automatic network address setup by following
these steps:
(1) Highlight OK and press T.
(2) Repeat steps 1–6. (If you have already repeated
this setup process, go to step 9.)
9 If, after repeating steps 1–6, you receive the error
message shown in step 8:
Either…
a) Highlight OK and press T.
b) Go to “Manually setting up the network address”.
Or…
a) Highlight OK and press T.
b) Continue to sections C, D, and E (- pages 47–50)
(to set up and use file sharing).
If the file sharing feature works correctly, then the
automatic network address setup was successful (even
though the TV displayed the error message).
Manually setting up the network address
This setup requires the data listed below. You can get this
data from either your ISP or the configuration utility for
your DSL/cable modem or router.
1 Press Y and open the Setup menu.
2 Highlight Installation and press T. The Installation
menu appears.
3 Open the Network menu.
4 Highlight Basic Network Setup and press T.
5 The message “Obtain network address automatically?”
appears.
Highlight No and press T.
6 The Basic Network Setup menu appears.
Press B or b to highlight the IP Address field, and then
use the Number buttons on the remote control to input the
IP address.
7 Press b to highlight the Subnet Mask field, and then use
the Number buttons to input the Subnet Mask.
8 Press b to highlight the Gateway (Router) field, and
then use the Number buttons to input the Gateway
(Router) address.
9 Press b to highlight the DNS (Domain Name Server)
field, and then use the Number buttons to input the DNS
address.
10 When finished, highlight Done and press T.
The Basic Network Setup menu closes and the
Network menu appears.
11 Go to section C, “Setting up file sharing on your PC”.
Basic Network Setup
Please wait...
Basic Network Setup
Done! Network address information has been found!
Exit
IP address:
___ ___ ___ . ___ ___ ___ . ___ ___ ___ . ___ ___ ___
Subnet mask:
___ ___ ___ . ___ ___ ___ . ___ ___ ___ . ___ ___ ___
Gateway (Router) address:
___ ___ ___ . ___ ___ ___ . ___ ___ ___ . ___ ___ ___
DNS (Domain Name Server) address:
___ ___ ___ . ___ ___ ___ . ___ ___ ___ . ___ ___ ___
Basic Network Setup
Obtain network address automatically?
Yes No
Basic Network Setup
Please enter your Network Address Information
IP Address
Subnet Mask
Gateway (Router)
DNS (Domain Name Saver)
0 000
0000
0000
225 225 225 0
Cancel Done
263237HLV66_EN.book Page 46 Thursday, June 22, 2006 1:32 PM