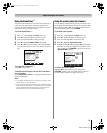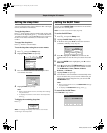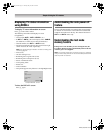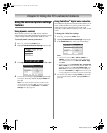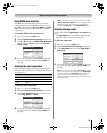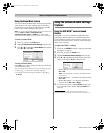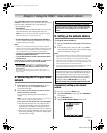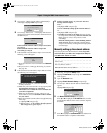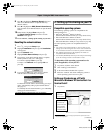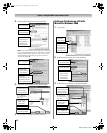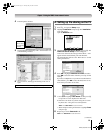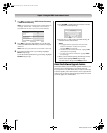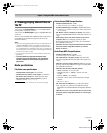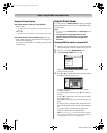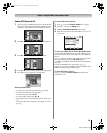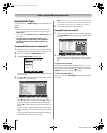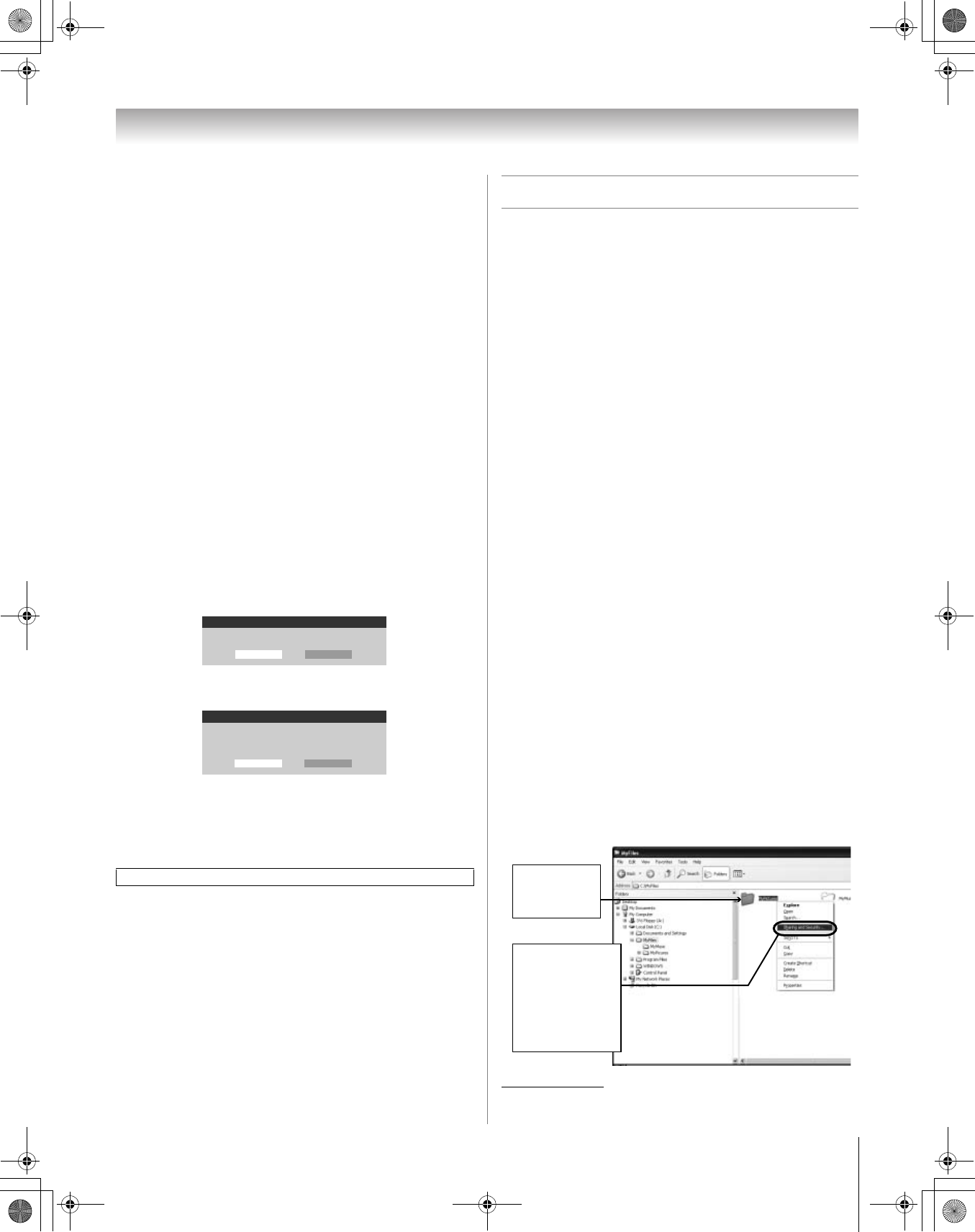
59
HM196 (E/F) Web 213:276
Chapter 7: Using the THINC
™
home network feature
8 Press b to highlight the Gateway (Router) field, and
then use the Number buttons to input the Gateway
(Router) address.
9 Press b to highlight the DNS (Domain Name Server)
field, and then use the Number buttons to input the DNS
address.
10 When finished, highlight Done and press T.
The Basic Network Setup menu closes and the
Network menu appears.
11 Go to section C, “Setting up file sharing on your PC.”
Resetting the network address
1
Press Y and open the Setup menu.
2 Highlight Installation and press T. The Installation
menu appears.
3 Open the Network menu.
4 Highlight Basic Network Setup and press T.
5 The message “Your Basic Network Setup is complete.
Would you like to start over?” will appear.
To continue, highlight Yes and press T.
To return to the Network menu, highlight No and
press T.
6 If you selected Yes in step 5, the message “Obtain
network address automatically?” will appear.
To obtain the network address automatically, go to step 5
under “Automatically setting up the network address”
(- page 57).
To manually enter the network address, go to “Manually
setting up the network address.”
C. Setting up file sharing on your PC
Compatible operating systems
The following operating systems are compatible for file
sharing with the TV:
• Microsoft
®
Windows
®
XP Service Pack 2
(Home Edition and Professional) [See setup details below]
• Microsoft
®
Windows
®
XP Service Pack 1
(Home Edition and Professional) [See setup details below]
• Microsoft
®
Windows
®
2000 [See setup details on page 60]
No other operating systems are compatible with the TV.
Note:
• The name of any directory/folder on your PC that you are
setting up for file sharing with the TV can have a maximum
of 12 characters and cannot contain any special characters.
• See “Media specifications” (- page 63) for details on
compatible JPEG and MP3 files.
• The network (NETBIOS) name of your PC that you are setting
up for file sharing must be 15 characters or less.
To determine which operating system and service
pack (if applicable) are on your PC:
1 On your PC, click the “Start” button.
2 Click “Settings | Control Panel.”
3 In the Control Panel, double-click “System.”
4 Select the “General” tab, which will display your PC’s
current operating system and service pack.
Setting up file sharing on a PC with
Microsoft
®
Windows
®
XP Service Pack 1 or
Service Pack 2
1
On your PC:
* Microsoft product screen shot(s) reprinted with permission from
Microsoft Corporation.
For home network troubleshooting tips, see Chapter 8.
Basic Network Setup
Your Basic Network Setup is complete. Would you like to start over?
Yes No
Basic Network Setup
Obtain network address automatically?
Yes No
b) Click “Sharing
and Security...”
(which will open
the Properties
window for the
selected folder.)
a) Right-click
the folder
to be shared.
(continued)
HM196_EN.book Page 59 Tuesday, May 30, 2006 2:18 PM