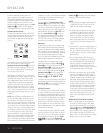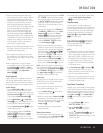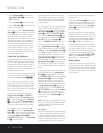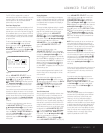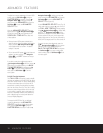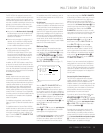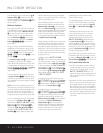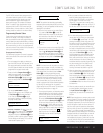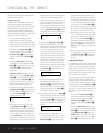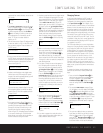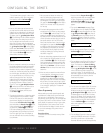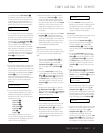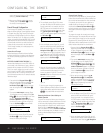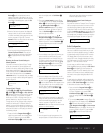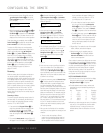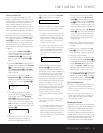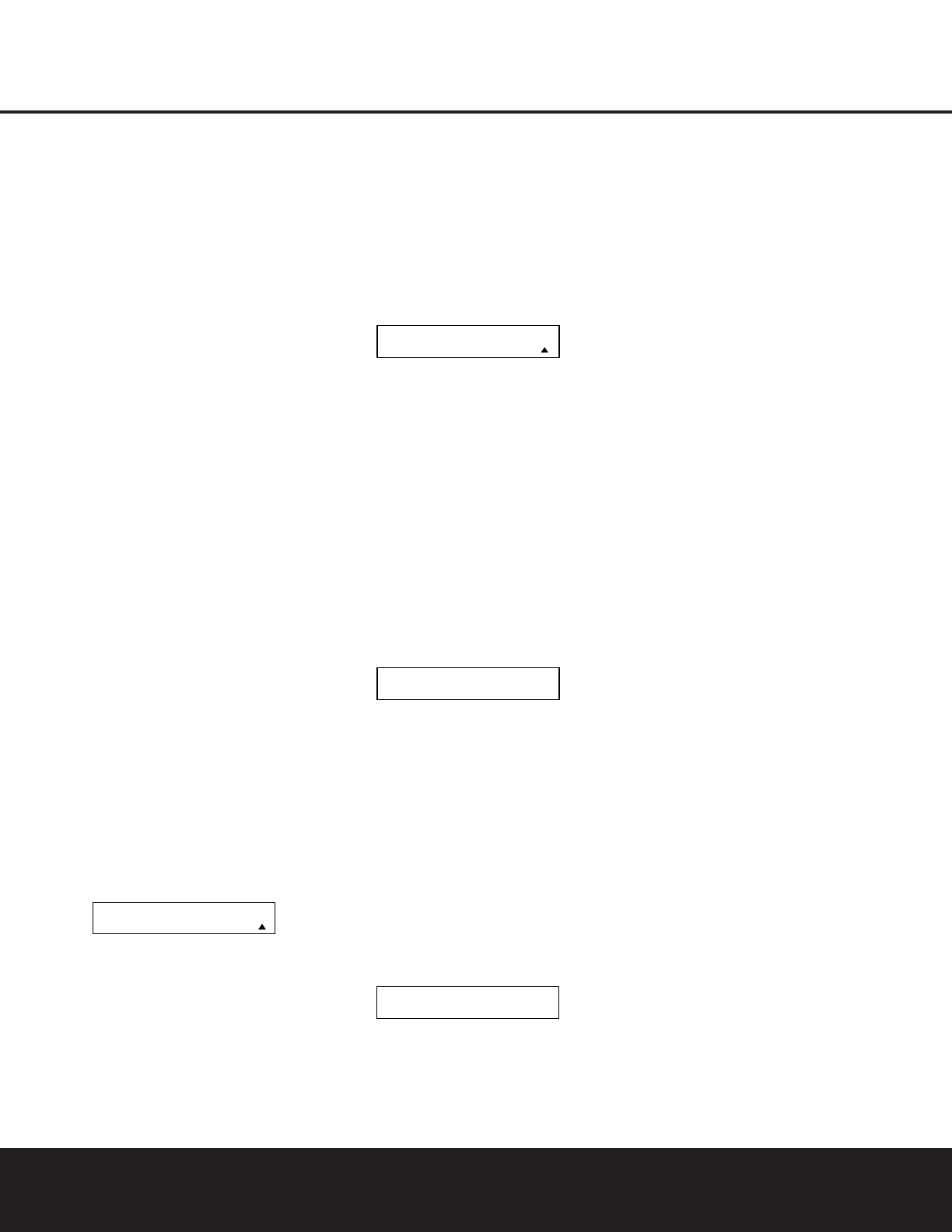
that does not operate properly by using the learning
technique shown on page 42.
Automatic Code Entry
In addition to manual code selection using the brand
name list, it is also possible to automatically search
through all the codes that are stored in the DPR remote’s
library to see whether a device will respond even if it
is not listed among the brands that appear when you
program the remote manually. To automatically search
through the codes that are available for a specific device
type (e.g., DVD, VCR), follow these steps:
1. Turn on the power to the device you wish to
program into the DPR remote. This is important
because in a later step you will need to see whether
the device turns off to determine whether the remote
has been programmed for the proper remote codes.
2. Press and hold the
Program Button y for
about three seconds while the message shown
in Figure 18 appears in the remote’s
LCD
Information Display
c. Release the button
when the red light under the
Set Button q
appears.
3. The remote’s
MAIN MENU message (Figure
19) will appear in the LCD display and the
Set
Button
q will remain illuminated in red. Press
the
Set Button q to begin the process of
selecting a device and locating the proper
remote codes.
4.
SELECT A DEVICE will appear in the LCD
display (Figure 20). Press the
⁄
/
¤
Navigation
Button
o to scroll through the list of device
categories and press the
Set Button q when
the device for which you wish to set the codes
appears. For this example, we will select “TV” to
enter the codes needed to operate your TV.
5. At the next menu screen on the remote, press the
⁄
Navigation Button o so that the bottom line
of the LCD display reads
AUTO (Figure 25) and
then press the
Set Button q to enter the
Automatic programming mode.
Figure 25
6. As instructed on the next menu screen, press
the
⁄
Navigation Button o to begin the
automatic code search process. Your confirmation
that the remote is sending out commands is the
movement of a square block across the top line
of the LCD display screen while the bottom line
reads
PLEASE WAIT….You will also see the
transmit icon in the upper right corner of the LCD
display’s top line to remind you that the remote is
working even though you may not see anything
happening to the device being programmed.
7. It will take a few seconds for the remote to send
out the first group of commands, after which you
will see a new display in the LCD screen, as
shown in Figure 26. Following the instructions, if
the device being programmed has
not turned off,
press the
⁄
Navigation Button o again to
send another group of codes. If the device being
programmed
has turned off, skip to Step 9.
Figure 26
8. By pressing the
⁄
Navigation Button o
again, the remote will send out a new set of
commands. When it pauses, follow the instructions
shown in Step 7. Depending on how many codes
are stored for a specific device type, you may
have to repeat this process as many as fifteen
times. Remember, if the device turns off, skip to
Step 9. When all the codes for the device being
programmed have been tried, the instruction
shown in Figure 27 will appear. This means that
the codes for the product you are trying to pro-
gram are not in the DPR remote library and you
will have to “learn” them into the remote following
the instructions shown in the next section. Press
the
Set Button q as instructed to exit the
programming process.
Figure 27
9. If the device being programmed does turn off
after following the instructions in Step 7, you
will need to verify the code set by pressing the
Numeric Keys k in sequence, as instructed in
Figure 26. Point the remote at the device being
programmed, and press the
“1” Button k to
see whether the device turns back on.
10. After pressing and releasing the
“1” Button k,
check to see whether the device has turned back
on. If it has, skip to Step 12. If it does not turn off,
press the
“2” Button k, or the next button in
the numeric sequence if you are repeating the
procedure, as instructed by the LCD screen in
Figure 28.
Figure 28
11. When pressing the “1” button does not turn
the device being programmed back on, repeat
the procedure by trying the remainder of the
Numeric Keys k in sequence, each time
pressing and then releasing the button to see
whether the new device turns back on. When it
does, skip to the next step. However, if you try all
10 numeric keys and find that the unit will not turn
on, you won’t be able to use this method to pro-
gram the device. Press the Clear Button j to
exit the programming process. You’ll need to follow
the Learning Commands instructions below to enter
the codes for this device into the DPR remote.
12. When pressing one of the numeric keys in Step
10 or 11 causes the device being programmed
to turn back on, follow the instructions shown in
Figure 26 and press the
Set Button q within
five seconds of the device turning on. After you
press the Set button, the top line of the LCD dis-
play will read
SAVING… and then the word
SAVED will flash four times in the center of the
bottom line.
13. When the codes are saved, the remote will return
to normal operation, and whenever you press
the
Input Selector Button d that was just
programmed, the codes for the new device will
be used.
Learning Commands
On occasions when the DPR remote does not contain
the codes for a particular product’s remote in its built-
in library, or when you wish to program a missing or
special function into one button of a device, the DPR
remote’s learning capability allows you to do that. To
teach commands from one product’s remote into the
DPR remote, follow the steps below:
The process requires that both the device’s original
remote and the DPR remote be available. Before
pressing any buttons on either remote, place them so
that the IR transmitter on the remote from the device
to be programmed is facing the
Infrared Lens
k
on the DPR remote. The two remotes should be no
more than an inch apart, and there should not be any
direct sunlight or other bright light source near the
remotes.
1. Press and hold the
Program Button y for
about three seconds while the message shown
in Figure 18 appears in the remote’s
LCD
Information Display
c. Release the button
when the red light under the
Set Button q
appears.
2. The remote’s
MAIN MENU message (Figure
19), will appear in the LCD display and the
Set
Button
q will remain illuminated in red. Press
the
⁄
Navigation Button o once so that
LEARN appears on the bottom line of the LCD
screen, as shown in Figure 29. Press the
Set
Button
q to begin the process of learning
POWER ON?
Y - > SET N-> 1 ~ 0
REACH END POINT
EXIT -> SET KEY
POWER OFF?
Y - > 1~ 0 N->
PROGRAM DEVICE
AUTO
42 CONFIGURING THE REMOTE
CONFIGURING THE REMOTE