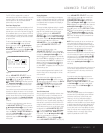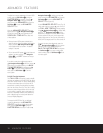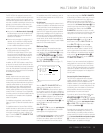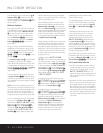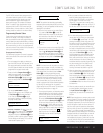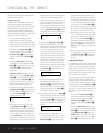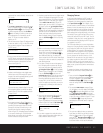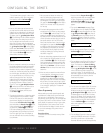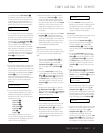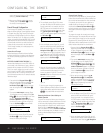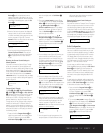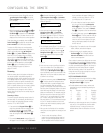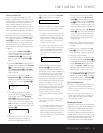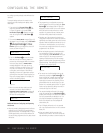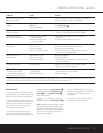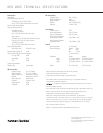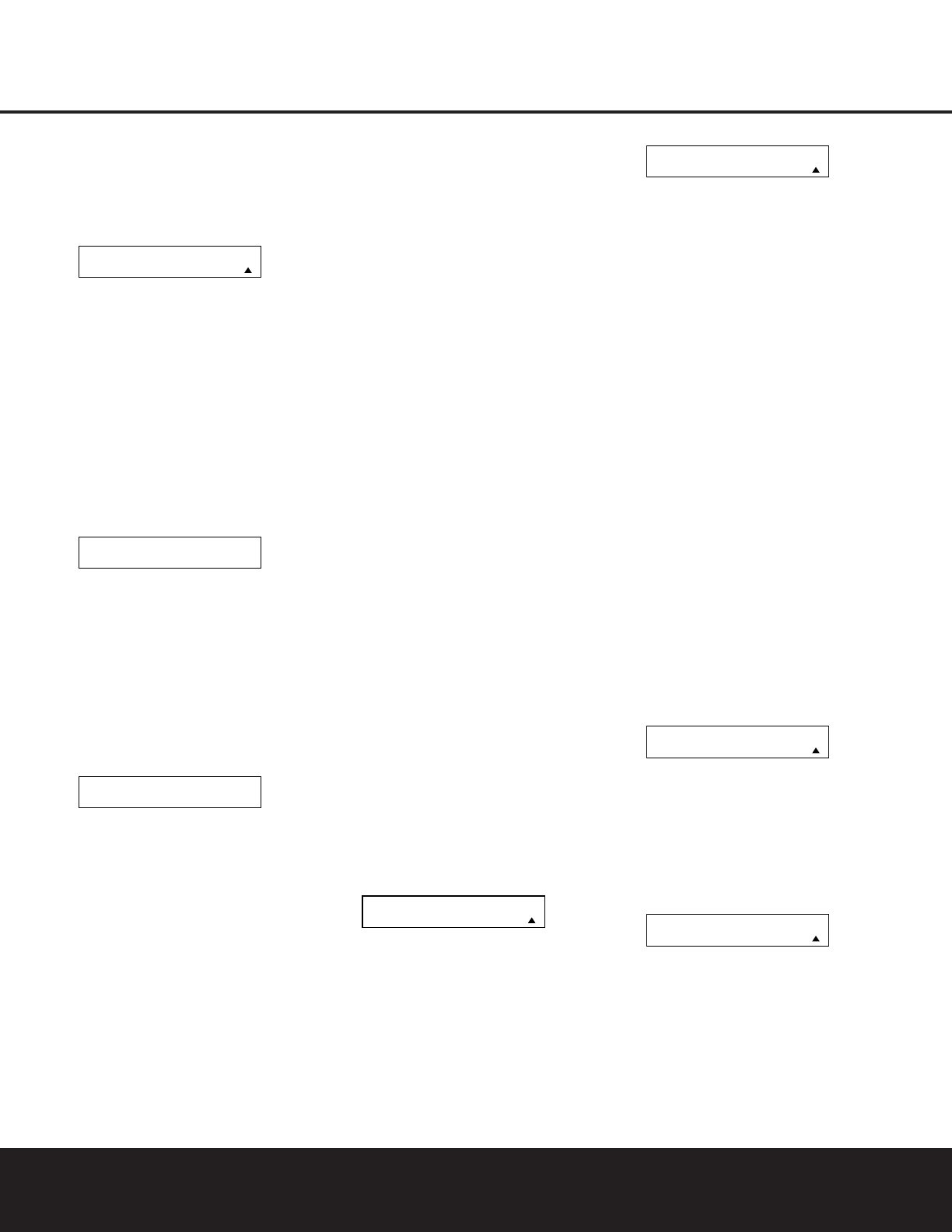
CONFIGURING THE REMOTE 45
CONFIGURING THE REMOTE
you must first press the Input Selectors d
for that button, and then press the Command or
Function key. Since we want to pro
gram a series
of events that occur each time the Power On
button is pressed, press the DPR button. In your
specific macro, this is the first command button.
Figure 44
7. The next display (Figure 45) and the subsequent
screens are where the actual macro programming
takes place. The words at the left side of the top
line of the display show the button that is being
programmed (e.g., the
Power On Button
1
or
one of the
Macro Buttons
R
) and the indica-
tion at the right side of the top line shows the
number of macro steps available of 20 possible
steps. Following the instructions on the remote’s
LCD screen, press the first key you wish to be
transmitted in the macro. In our example, we first
want the DPR 2005 to turn on, so the
Power
Button
1
should be pressed.
Figure 45
8. Once the first command button for the macro has
been pressed, continue to press the buttons you
wish to be part of the macro, in the order they will
be used. Press each button within five seconds of
the last button, remembering to press the
Input
Selector
3
when you are changing device
functions. As the buttons on the remote are
pressed,
the remote’s display screen will show the
steps in the macro as they are programmed
(Figure 46).
Figure 46
9. For our example, we first want the DPR Power
On button pressed, followed by the TV Power On,
followed by the Cable Box On, followed by the
selection of the Logic 7 mode. To do that, press
the buttons in this order:
•
Power On
1
• VID 2/TV
3
• Power On
1
• VID 3/Cable
3
• Power On
1
• DPR
4
• Logic 7
h
As each button is pressed to enter it into the
macro, you will see the button names appear and
then scroll up on the LCD display as your confir-
mation of the key entry (Figure 46).
10. When all commands for the macro have been
entered, press the
Set Button
q
to save the
macro. The display screen will show the button
to which the macro has been programmed and
the number of steps used, and the word
SAVED
will blink four times in the lower line of the LCD
display. When the display returns to normal, the
macro has been entered and the remote is ready
for operation.
11. If a macro has been programmed into the
Power
On Button
1
, it will play back anytime the
Power On button is pressed. As the macro plays,
you will see the steps appear in the remote’s LCD
display. Macros programmed into one of the four
discrete Macro buttons may be activated at any
time by pressing the appropriate button.
Erasing a Macro
Once a macro has been created and stored in the
DPR remote’s memory, you have the option of erasing
it. You may do this at any time by following these
steps:
1. Press and hold the
Program Button
O
for
about three seconds while the message shown
in Figure 18 appears in the remote’s
LCD
Information Display
2
. Release the button
when the red light under the
Set Button
q
appears.
2. The remote’s
MAIN MENU message (Figure
19), will appear in the LCD display and the
Set
Button
q
will remain illuminated in red. Press
the
⁄
Navigation Button
o
three times so
that
MACRO appears on the bottom line of the
LCD screen, as shown in Figure 40. Press the
Set Button
q
to enter the main macro menu
branch.
3. At the next menu screen (Figure 47), press the
⁄
/
¤
Navigation Button o until the bottom
line in the remote’s LCD display reads
ERASE A
MACRO
. Press the Set Button
q
to begin the
process of erasing a macro.
Figure 47
4. The next display screen (Figure 48) is where you
select which macro will be erased. Press the
⁄
/
¤
Navigation Button o until the number
of the macro you wish to erase appears. For
this example we will erase the Power On macro
created in the previous section. When the name
of the macro to be erased appears, press the
Set Button
q
.
Figure 48
5. The word ERASED will flash four times in the
bottom line of the remote’s LCD display, and then
the display will return to its normal condition.
When that happens, the macro is erased and the
remote is returned to normal operation.
Read a Macro
To check the commands stored in the remote’s memory
for one of the buttons, follow these steps:
1. Press and hold the
Program Button
O
for
about three seconds while the message shown
in Figure 18 appears in the remote’s
LCD
Information Display
2
. Release the button
when the red light under the
Set Button
q
appears.
2. The remote’s
MAIN MENU message (Figure
18), will appear in the LCD display and the
Set
Button
q
will remain illuminated in red. Press
the
⁄
Navigation Button
o
three times so
that
MACRO appears on the bottom line of the
LCD screen, as shown in Figure 40. Press the
Set Button
q
to enter the main macro menu
branch.
3. At the next menu screen (Figure 49), press the
⁄
/
¤
Navigation Button o until the bottom
line in the remote’s LCD display shows
READ A
MACRO
. Press the Set Button
q
to begin the
process of reading a macro.
Figure 49
4. The next display screen (Figure 50) is where you
select the macro to be read. Press the
⁄
/
¤
Navigation Button o until the name of the
macro you wish to read appears. For this example,
we will read back the Power On macro created in
a previous section. When the name of the macro
to be read appears, press the
Set Button
q
.
Figure 50
5. As soon as the Set button is pressed, the first two
steps in the macro will be appear in the remote’s
LCD screen. You may then use the
⁄
/
¤
Navigation Button o to step up or down
through the list of commands stored as the
macro. As you read the display, you will see
Input
Selector Buttons
3
appear in brackets, (e.g.,
[DPR]). When the step in the macro is a func-
tion, navigation or any other button, it will appear
READ A MACRO
POWER ON
MACRO
READ A MACRO
ERASE A MACRO
POWER ON
MACRO
ERASE A MACRO
[AVR]
[AVR] POWER ON
POWER ON 00/20
SELECT KEY PRESS
SELECT A DEVICE
AVR