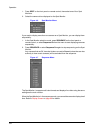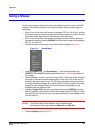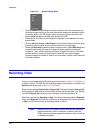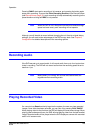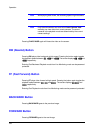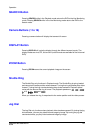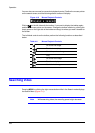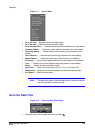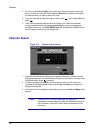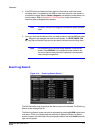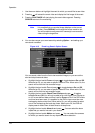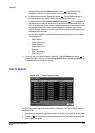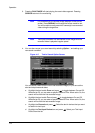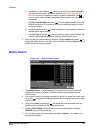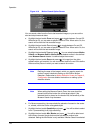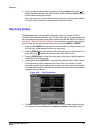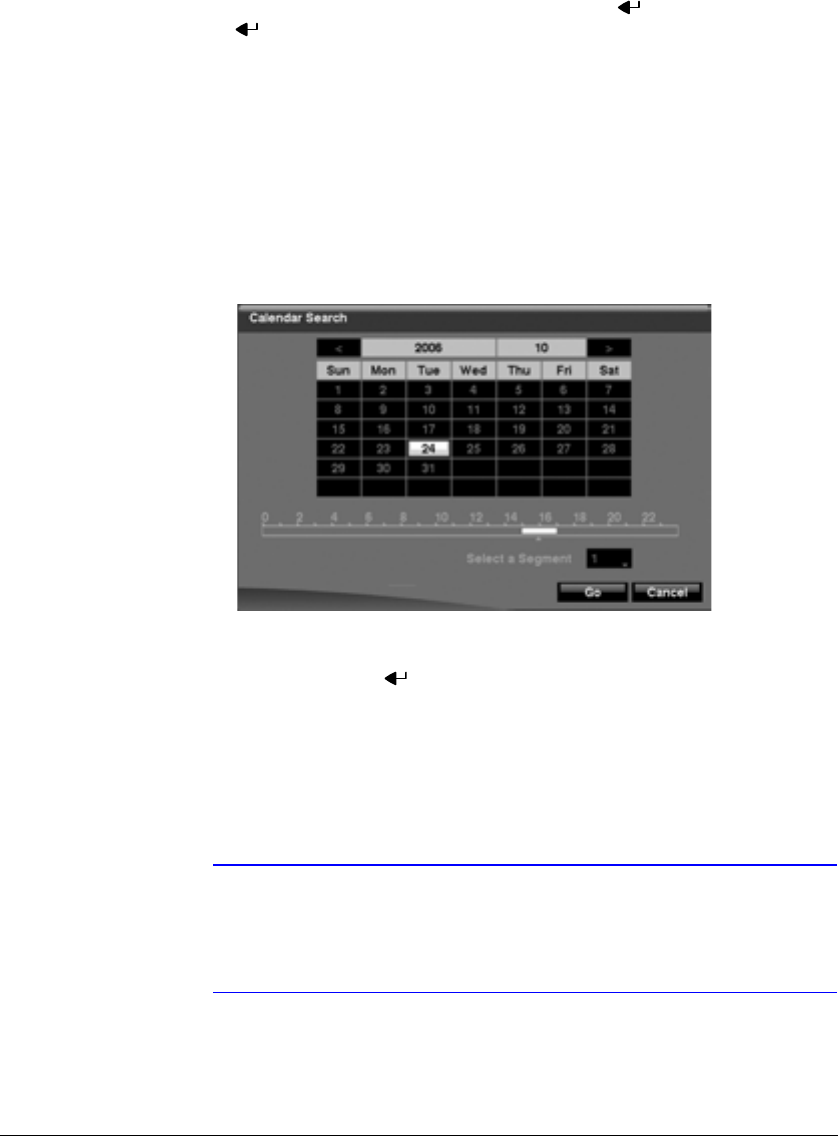
Operation
110
2. You can use the Left and Right arrow buttons to highlight the year, month, day,
hours, minutes and seconds. Use the Up and Down arrow buttons to change to
the date and time you want to search for video.
3. Once you have set the date and time you want, press . Then highlight Go and
press .
4. Video from the selected date and time will display (if no video was recorded
during the selected time, a message appears alerting you that no image was
recorded at that time). The PLAY/PAUSE, RW, FF, Jog Dial and Shuttle Ring can
now be used to review the surrounding video.
Calendar Search
Figure 4-13 Calendar Search Screen
1. Days with recorded video display on the calendar with white numbers. You can
highlight the days with recorded video by using the arrow buttons. Once you have
highlighted a day, press to select it.
2. A time bar displays at the bottom of the calendar. Hours in which video was
recorded will be highlighted with blue. Use the Up and Down arrow buttons to
highlight the time bar.
3. Once the time bar is highlighted, select the time by using the Left and Right arrow
buttons.
Note The time bar is in one-hour segments. If a segment is
highlighted, it means that some video was recorded during that
hour. However, it does NOT mean video was recorded for the
entire hour.