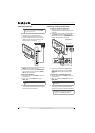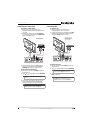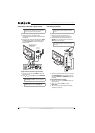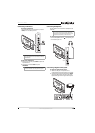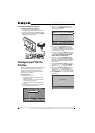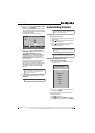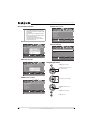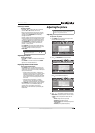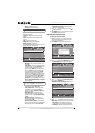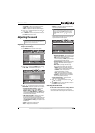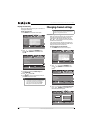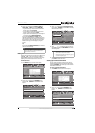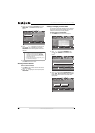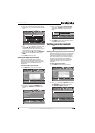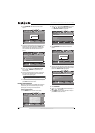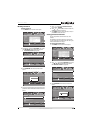24
NS-26L450A11/NS-32L450A11 26"/32" LCD, 1080p
www.insigniaproducts.com
• Sports (a dynamic picture)
• Custom (customized picture).
• Brightness—Adjusts the brightness of dark
areas of the picture.
• Contrast—Adjusts the white level of the
picture.
• Color—Adjusts the color intensity of the
picture.
• Tint—Adjusts the image tint.
• Sharpness—Adjust the sharpness.
• Advanced Video—Opens the
PICTURE-Advanced Video menu where you can
adjust additional video options.
• Backlight—Sets the overall brilliance of
the screen.
• Aspect Ratio—Selects the aspect ratio of
the picture. You can select Normal (selects
the correct aspect ratio to match the
source image), Wide (shows a full-screen
picture), Zoom (enlarges the picture but
may crop the top and bottom), Cinema
(stretches the picture at the edges, but
maintains a good aspect ratio at the center
of the screen), or Auto (select the correct
aspect ratio automatically) if Auto Zoom in
the CHANNEL menu is set to On. When
Auto Zoom in the CHANNEL menu is set to
Off, only Normal, Wide, Zoom, or Cinema
can be selected.
• Overscan—Adjusts the picture’s display
range. You can select On or Off.
• Color Temperature—Selects the color
temperature. You can select Cool (to
enhance the blues), Normal, or Warm (to
enhance the reds).
• Noise Reduction—Selects the noise
reduction mode to reduce picture noise
(snow). You can select Low, Middle, High,
or Off.
• Adaptive Contrast—Automatically
adjusts picture detail and brightness. You
can select On or Off.
• Dynamic Contrast Ratio—Enhances the
contrast ratio between light and dark areas
of the picture. You can select On or Off.
• Reset Picture Settings—Reset all picture
settings to factory mode.
4 Press or to adjust the option, or press or
to select a setting.
5 Press MENU to return to the previous menu, or
press EXIT to close the menu.
Adjusting the computer image
To adjust the computer image:
1 Make sure that your TV is in VGA mode. For
more information, see “Selecting the video
input source” on page 21.
2 Press MENU. The on-screen menu opens.
3 Press or to highlight SETTINGS, then press
or OK/ENTER. The SETTINGS menu opens.
4 Press or to highlight Computer Settings,
then press OK/ENTER. The
SETTINGS-Computer Settings menu opens.
5 Press or to highlight an option, then press
OK/ENTER to access the option. You can select:
• Auto Adjust—Automatically adjusts the
image settings such as position and phase.
• H. Position—Moves the image right or left.
Note
You can also press PICT to select the picture mode.
Note
You can also press ZOOM to select the aspect ratio.
MOVE
OK
ENTER
MENU
EXIT
EXIT
PREVIOUS
SELECT
PICTURE AUDIO
CHANNELS
SETTINGS USB
Noise Reduction
Adaptive Contrast
Aspect Ratio
OverScan
Color Temperature
Off
Backlight
Adjust to control overall brilliance of the screen
PICTURE
Advanced Video
Low
Normal
Cool
100
On
MOVE
OK
ENTER
MENU
EXIT
EXIT
PREVIOUS
SELECT
PICTURE AUDIO CHANNELS SETTINGS USB
Mode
Brightness
Contrast
Color
Tint
Sharpness
PICTURE
Custom
70
40
60
0
40
Adjust settings to affect picture quality
MOVE
OK
ENTER
MENU
EXIT
EXIT
PREVIOUS
SELECT
PICTURE AUDIO CHANNELS SETTINGS USB
SETTINGS
Input Labels
Computer Settings
Parental Controls
Closed Caption
Time
Menu Settings
Set options for when a computer is connected to the TV
MOVE
OK
ENTER
MENU
EXIT
EXIT
PREVIOUS
SELECT
PICTURE AUDIO
CHANNELS
SETTINGS USB
SETTINGS
Auto Adjust
Computer Settings
H. Position
V. Position
Clock
Phase
Adjust to the PC signal timing automatically when On