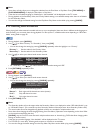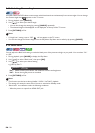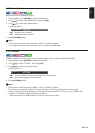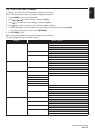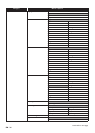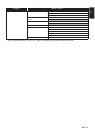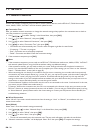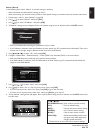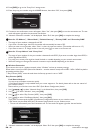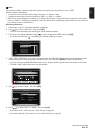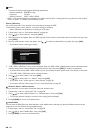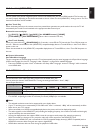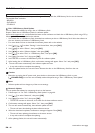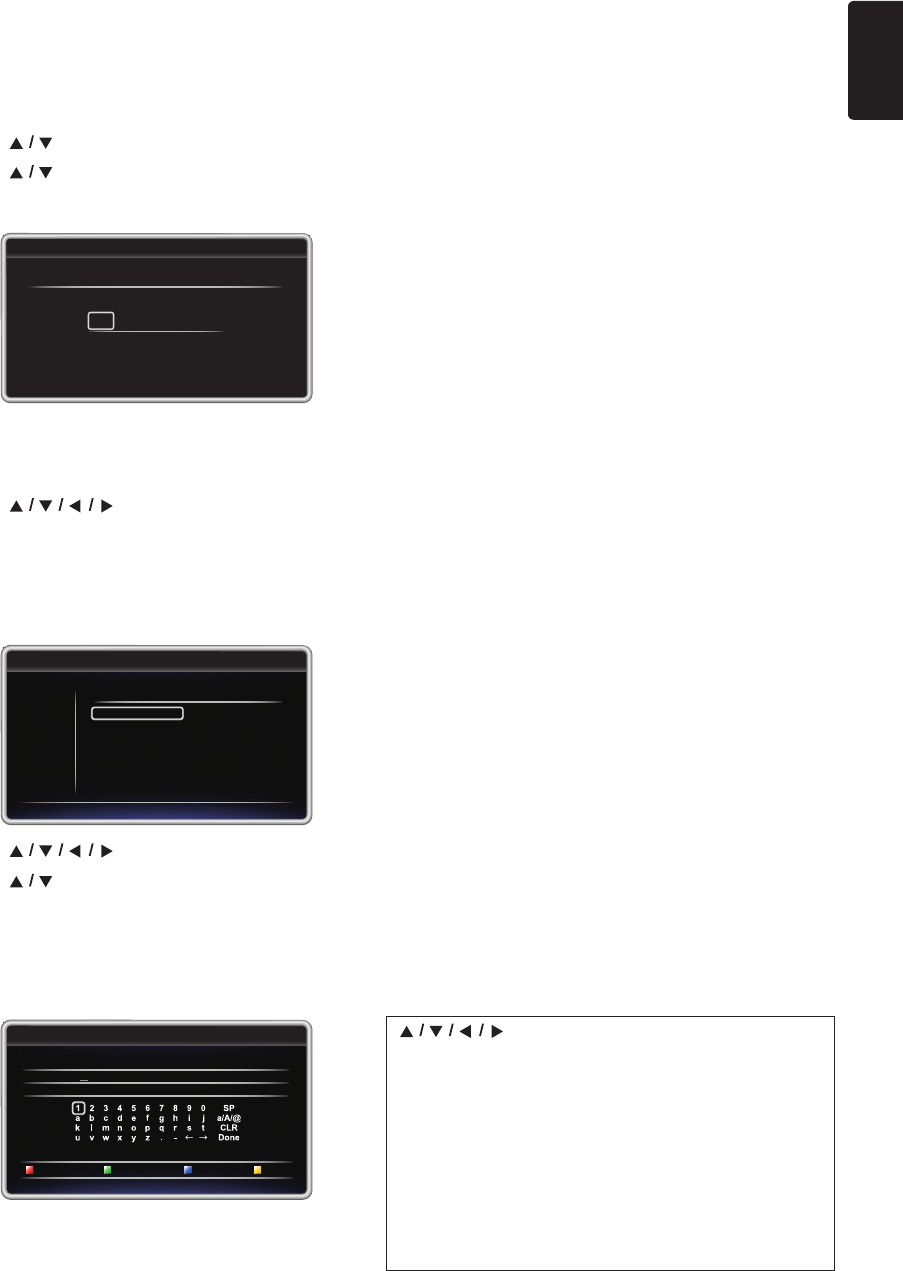
EN - 39
EN
Manual (Wired)
In the following cases, select “Manual” to set each setting as necessary.
- When connection test failed with the setting of “Auto”.
- When instructed by your Internet service provider to make specific settings in accordance with your network environment.
1. Follow steps 1 and 2 in “Auto (Wired)” on page 38.
2. Use [] to select “Manual”, then press [OK].
3. Use [] to select “IP Address”, then press [OK].
4. “IP Address” setting screen will appear. Enter an IP address using the cursor buttons and the NUMBER buttons.
• Enter an IP address after checking the specifications of your router.
• If an IP address is unknown, check the IP address of other devices (e.g. PC connected with a LAN cable). Then, in the
furthest cell to the right, assign a different number from those other devices.
5. Use [] to select “OK”, then press [OK].
6. Configure “Subnet Mask”, “Default Gateway”, “Primary DNS” and “Secondary DNS” in the same manner.
• Enter the DNS addresses provided by your Internet service provider.
• If the DNS address is unknown, check the DNS address of other devices (e.g. PC connected via LAN cable) and
assign the same DNS address.
7. Use [] to select “Next”, then press [OK].
8. Use [] to select “Yes” or “No” for proxy server, then press [OK].
• If you use a proxy server, select “Yes” then press [OK] to go to the next step.
• If you do not use a proxy server, select “No” then press [OK] to go to step 12.
9. “Proxy Address” setting screen will appear. Enter a proxy address using the cursor buttons, the NUMBER buttons and
the color keys.
Please input the IP Address.
Return Clear OK
0 . 0 . 0 . 0
IP Address
Network Settings
Please enter your network settings.
IP Address
Subnet Mask
Default Gateway
Primary DNS
Secondary DNS
:
:
:
:
:
0
255
0
0
0
0
255
0
0
0
0
255
0
0
0
0
0
0
0
0
.
.
.
.
.
.
.
.
.
.
.
.
.
.
.
Next
Return
Cancel
5 / 7
Please input the Proxy Address with software keyboard.
http://xxxxx.xxx
Done Return Clear a/A/@
Access Point Setting
5 / 7
[]:
Used to move through the menu.
[the NUMBER buttons]:
Enter number (remote control).
[OK]:
Enter the selected setting.
[RED]*:
Confirm and set the network setting.
[GREEN]: Exit / Cancel network setting.
[BLUE]*:
Clear the enter number or letters.
[YELLOW]:
Switch between different characters
abc (lower case), ABC (uppercase),
and @!? (special characters).
* These buttons can be used in other network settings.
continued on next page