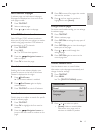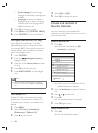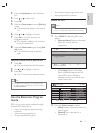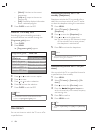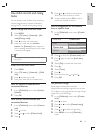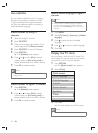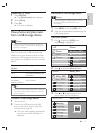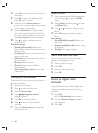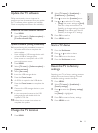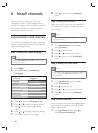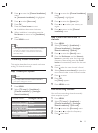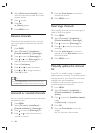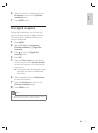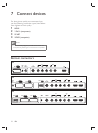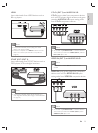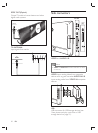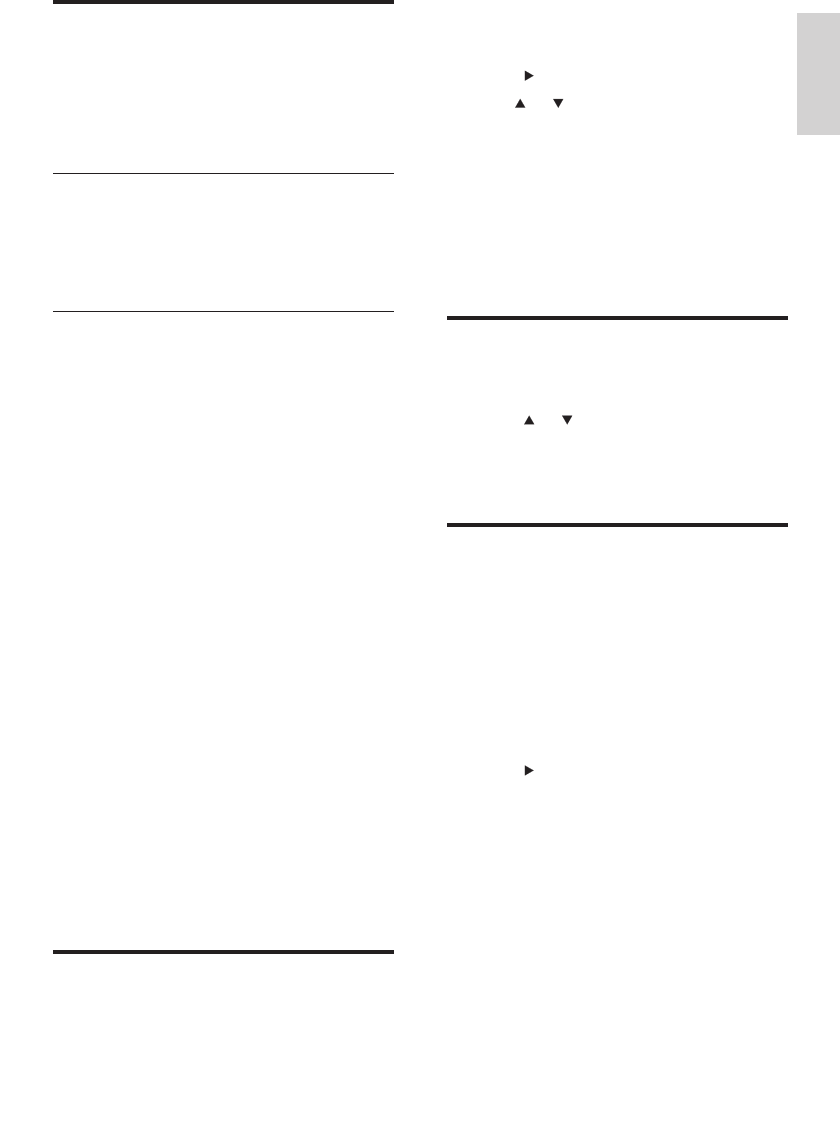
23
2 Select [TV menu] > [Installation] >
[Preferences] > [Location] .
3 Press to enter the [Location] menu.
4 Use or to select the TV mode:
• [Shop] Sets smart settings to [Vivid] ,
ideal for a shop environment. The
fl exibility to change settings is limited.
• [Home] Gives home users the full
fl exibility to change all TV settings.
5 Press OK to confi rm.
6 Press MENU to exit.
Start a TV demo
1
Press the Red button .
2 Press or to select a demo.
3 Press OK to start the demo.
4 Press the Red button to exit.
Reset the TV to factory
settings
Resetting your TV to factory settings restores
default picture and sound settings. Channel
installation settings remain the same.
1 Press MENU .
2 Select [TV menu] > [Installation] >
[Factory settings] .
3 Press to enter the [Factory settings]
menu.
» [Reset] is highlighted.
4 Press OK to reset to factory settings.
5 Press MENU to exit.
Update the TV software
Philips continuously tries to improve its
products and we recommend that you update
the TV software when updates are available.
Check www.philips.com/fl avors for availability.
Check the current software version
1 Press MENU .
2 Select [TV menu] > [Software update] >
[Current software info] .
Update software (analog broadcasts)
Before performing this procedure be sure to:
Set aside some time to complete the •
entire update.
Have available a USB storage device with •
at least 64MB of storage space.
Have access to a computer with a USB •
port and internet access.
1 Press MENU .
2 Select [TV menu] > [Software update] >
[Update assistant] .
3 Select [Start now] .
4 Insert the USB storage device.
5 Press the Green button .
6 An ID fi le is copied to the USB device.
7 Press the Green button to complete the
copy.
8 Connect the USB storage device to your
computer.
9 In your computer, browse to the USB
storage device and double-click the
‘Update’ HTML fi le.
10 Follow the on-screen instructions to
complete the update.
Change the TV location
1
Press MENU .
English
EN