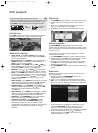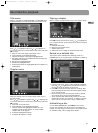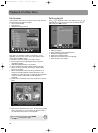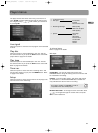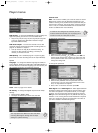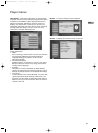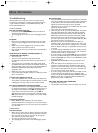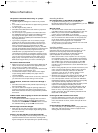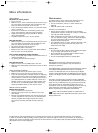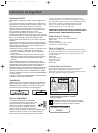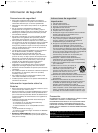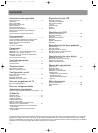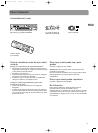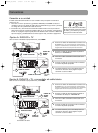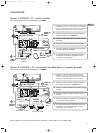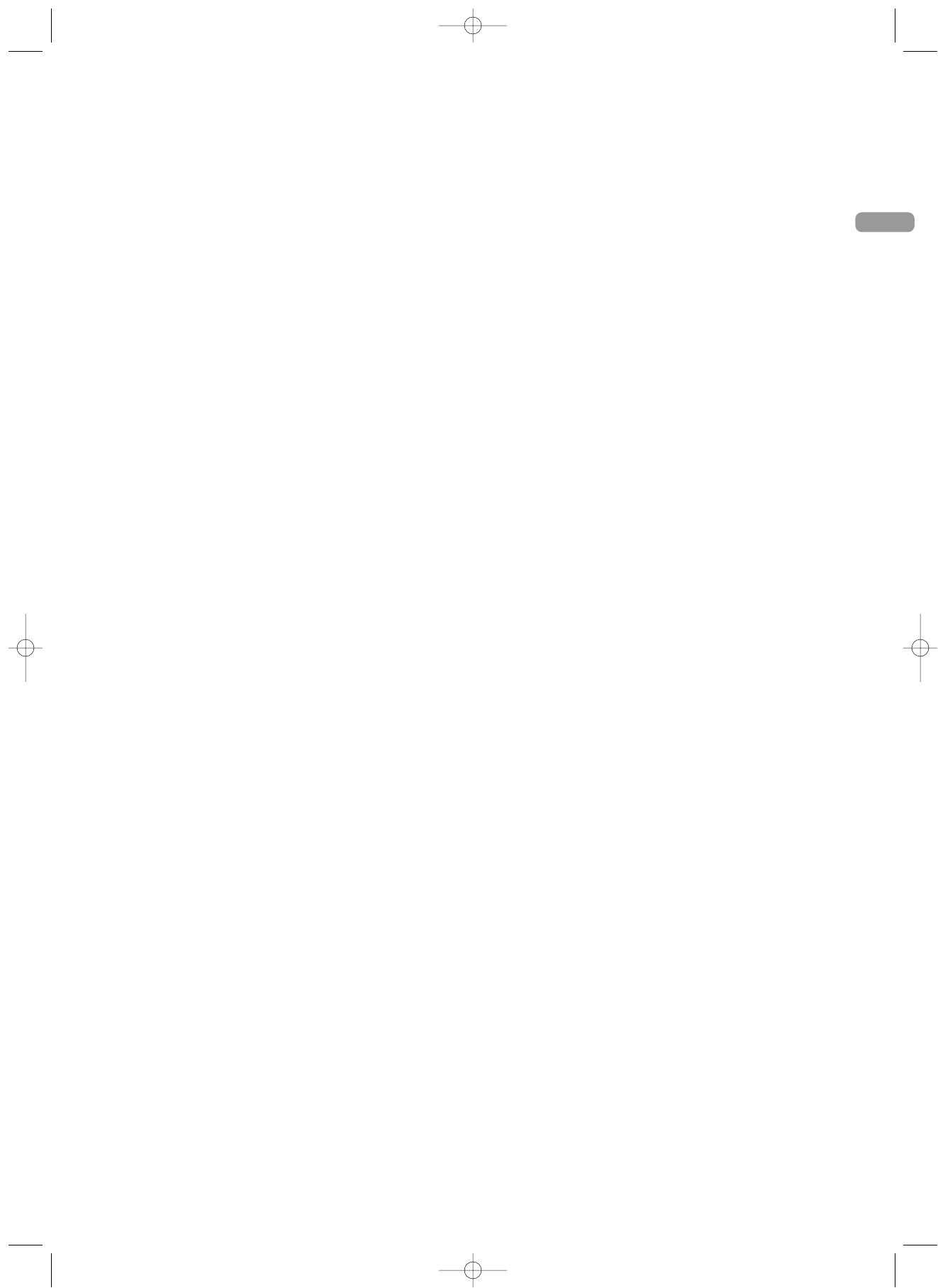
27
EN
The picture is distorted and/or fuzzy, or “jumps”
during disc playback
• The disc might be damaged or scratched. Try another
disc.
• It is normal for some distortion to appear during forward
or reverse scan.
• The disc might be dirty. Clean it.
• Some discs have defects that cause them to jump from
one scene to the next.
• The unit may be in progressive scan video mode. Press
the VIDEO OUT button to toggle the available choices.
Try playing the disc again. Some, but not all High
Definition Televisions (HDTVs) and multimedia monitors
use progressive scan.
• If you have a progressive scan TV connected, a slight
jumping of the signal is normal when you first play a
DVD disc. A more detailed explanation follows: If you
have a progressive scan TV connected to the DVD
recorder via the COMPONENT jacks (Y, Pb, Pr), the DVD
recorder automatically switches between progressive scan
and regular interlace because progressive scan is only
available when you play DVD discs. As the signal is
converted from interlace to progressive (and vice versa),
the recorder resynchronizes the signal. Depending upon
your TV, this resynchronization process might cause a
slight “jump” in the picture when you start playing a
DVD disc and again when you return to watching TV.
No sound or distorted sound
• Make sure your unit is connected properly. Make sure all
cables are securely inserted into the appropriate jacks.
• Turn your TV to its Video Input Channel.
• Sound is muted when you are using search features (fast
forward, reverse, frame advance, etc.).
• If coaxial audio output is used, make sure the digital
output setting (PCM or RAW) in the player menu is
correctly selected.
• If you connected an audio receiver to the unit, make sure
you chose the correct input setting on the receiver.
Cannot advance, forward or reverse scan through a
movie
• Some discs have sections that prohibit rapid scanning, or
title and chapter skip.
• You cannot advance through the opening credits and
warning information that appear at the beginning of
DVD movies because the disc is programmed to prohibit
that action.
Subtitle and/or audio language is not the one selected
from the initial setting
• If the subtitle and/or audio language does not exist on
the disc, the disc’s priority language will be selected
instead. Press the SUBTITLE or AUDIO buttons to access
the available settings, and press OK to select them.
Desired angle cannot be changed
• Most discs do not have the multi-camera angle system,
and some discs only have multiple angles during certain
parts of the movie.
Picture is too tall and thin or too short and wide
• Change the TV Display in the AV setting menu. You may
experience different screen sizes when receiving ATSC
signals. Change the TV shape setting for optimal viewing.
Recording Problems
Not enough space on the DVD+R or DVD+RW disc
• To get more recording time, you can change the
Recording Quality setting. If it is a DVD±RW disc, you can
delete some titles to create more space.
Will not record
• You cannot record content that is copy-protected and
copy DVD movies by connecting a DVD player to the unit.
• Make sure you have inserted a DVD±R/RW disc. You
cannot record on DVD-RAM, or any CD discs.
• Many problems encountered when recording (or playing)
disc are related to the wide variation in disc quality due
to the large number of brands and manufacturers. We
highly recommend using discs from a reputable
manufacturer. If you encounter problems with one brand
of disc, please try another brand.
mp3 files problems
The following recommendations cannot be taken as a
guarantee that the unit will play mp3 recordings, or as an
assurance of sound quality. Certain technologies and
methods for mp3 file recording on CD-R discs prevent
optimal playback of these files on your product.
• Make sure the file is a true mp3 file. You can only play
true mp3 files in the unit — some products use software
to compress mp3 files and convert them to other formats
such as MPX. Your unit will not recognize or play MPX
files or other types of converted mp3 files. Also, if the
mp3 file is copy protected from a secure download site, it
may not play.
• When naming mp3 files, do not exceed 12 characters, and
enter .mp3 as the file extension. When using a general
name format of: Title.mp3, make sure the title is 8
characters or less, do not use spaces, and do not use
special characters (such as, =. +, /, %, &, etc.).
• Whatever the real recording capacity of the CD-R, do not
use more than 630MB of recording space on the disc.
• Use a decompression transfer rate of at least 128 kb/sec
(kilobits/second) when recording mp3 files. Sound quality
with mp3 files basically depends on the rate of
compression you choose. Getting audio CD quality sound
requires an analog/digital sampling rate, that is
conversion to mp3 format, of at least 128 kb/sec and up
to 160 kb/sec. However, choosing higher rates like 192
kb/sec or more, only rarely give even better sound
quality. Conversely, files with sampling rates below 128
kb/sec will not be played.
Cannot get to DVD recorder’s main menu
• Press the STOP button until the main menu appears or
press the left arrow button to return to the previous
menu. If that does not work, remove the mp3 disc from
the disc tray.
Cannot make the Info Display appear
• The Info Display is only available when playing DVD discs,
Video CDs, and watching TV. It does not appear when
viewing files in browser mode.
More information
DRC8335_EN(verB) 7/23/07 3:37 PM Page 29