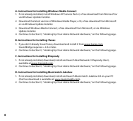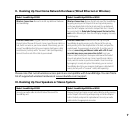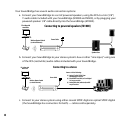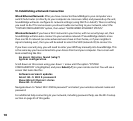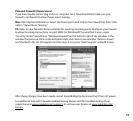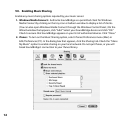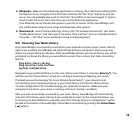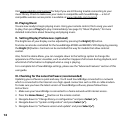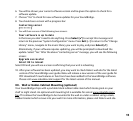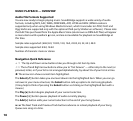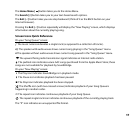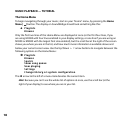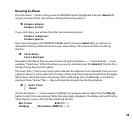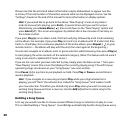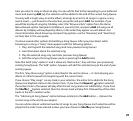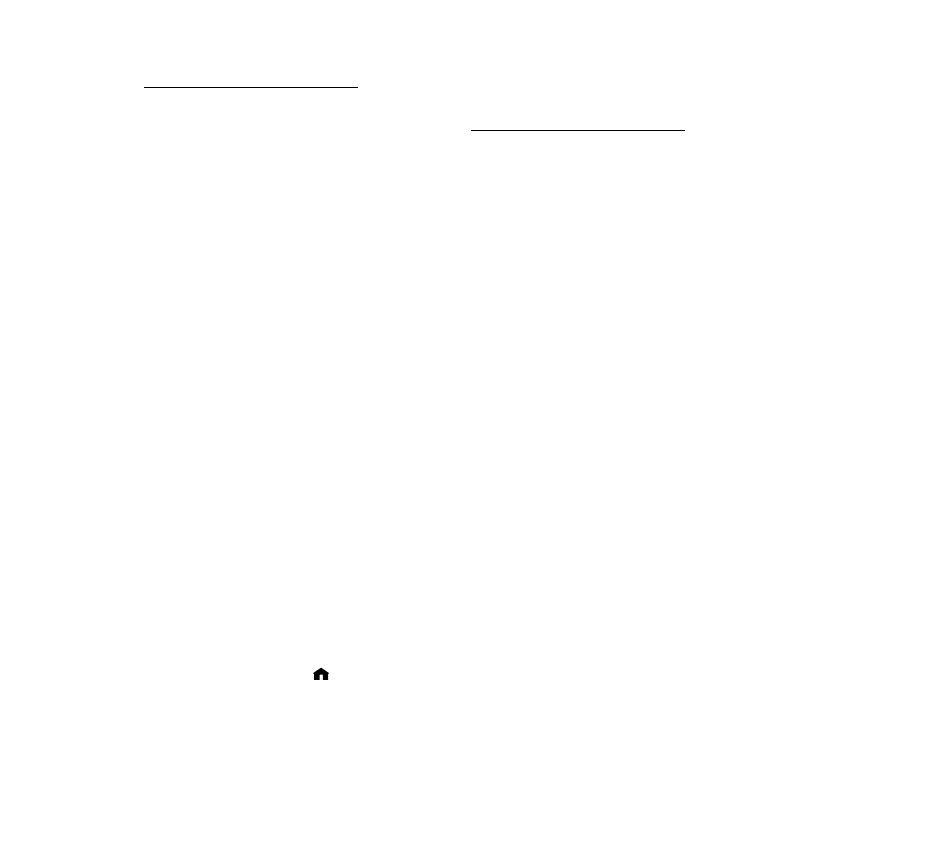
14
Visit www.rokulabs.com/support for help if you are still having trouble connecting to your
music library. Check to make sure your router is compatible with SoundBridge — a list of
compatible wireless access points is available at www.rokulabs.com/support.
IX. Playing Music
You are now ready to begin playing music. Using your remote control, find a song you want
to play, then press Play [] to play it immediately. See page 19, “Music Playback,” for more
detailed instructions about browsing and playing music.
{#}
X. Setting Display Preferences (optional)
The brightness of your display can be adjusted by pressing the Bright [] button.
Text size can also be controlled for the SoundBridge M1000 and M2000’s VFD display by pressing
the Bright [] button. Contrast can be controlled this way for models that allow contrast
control.
Also, from the Home Menu, you can navigate down to the Settings option to change the
appearance of the music visualizer, such as whether it appears full screen during playback, and
what kind of information is displayed when a song is playing.
For a complete list of SoundBridge settings, please see the “Advanced Features” section of this
user guide.
XI. Checking for the Latest Software (recommended)
Updating your software is quick and easy. You’ll need SoundBridge connected to a network
which is connected to the Internet via a high-speed connection such as DSL or cable modem.
To make sure you have the latest version of SoundBridge software, please follow these
instructions:
1. Make sure your SoundBridge is connected to a home network with Internet access.
2. Press the Home Menu [ ] button on the remote control.
3. Navigate down to “Change library or configuration” and press Select [4].
4. Navigate down to “System configuration” and press Select [4].
5. Navigate down to “Software version and update” and press Select [4].