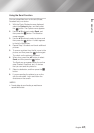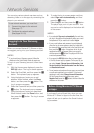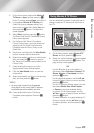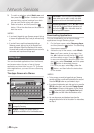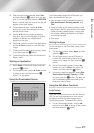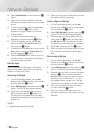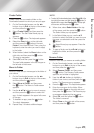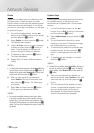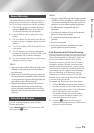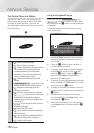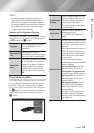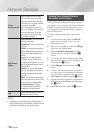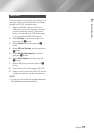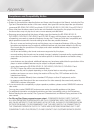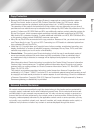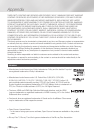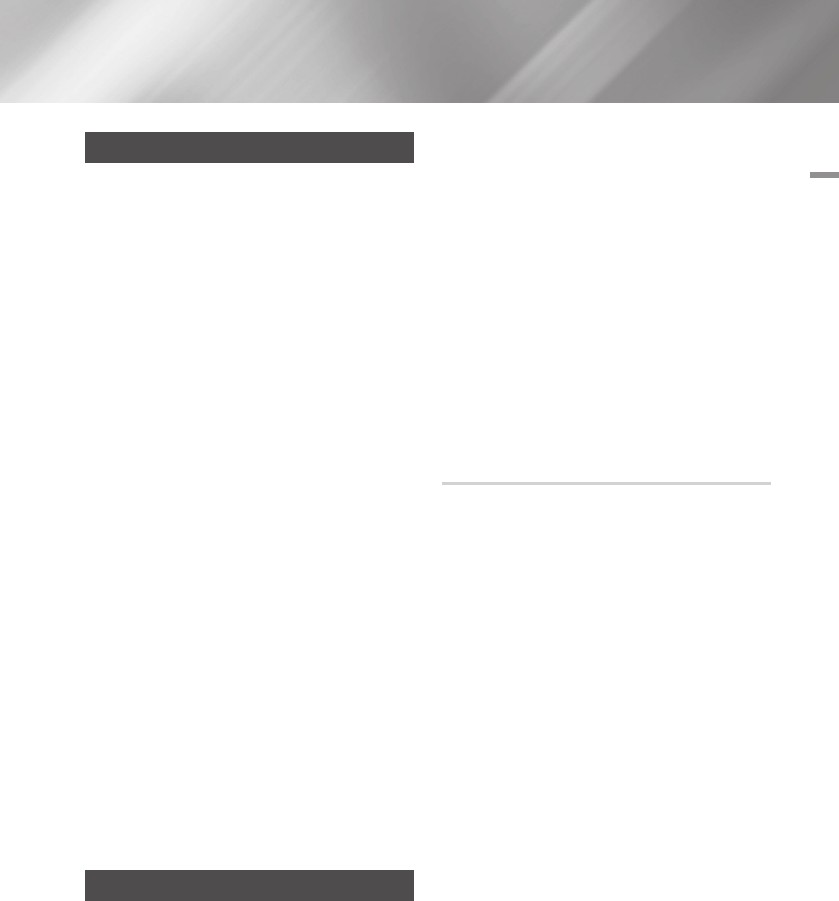
06 Network Services
Screen Mirroring
The Screen Mirroring function lets you view the
screen of your smart phone or android tablet on
the TV you have connected to the Blu-ray player.
1. With the Blu-ray's Home screen displayed,
press the BLUE (D) button on the remote.
The Screen Mirroring pop-up appears.
2. Launch AllShare Cast or Miracast on your
device.
3. On your device, find the name of the Blu-ray
player in the list of available devices and then
select it.
4. The TV will display a PIN. Enter the PIN into
your device.
5. The TV displays a connecting message (for
example, Connecting to Android_92gb...) and
then displays the connected message.
6. In a few moments, the screen of your device
appears on the TV screen.
| NOTES |
\
When you are using the Screen Mirroring function, video
stuttering or audio dropouts may occur, depending on
your environment.
\
Before using the Screen Mirroring function, confirm that
your smart phone has a compatible function. Depending
on your smart phone, the Screen Mirroring function may
have a different name ( AllShare Cast, etc.).
\
Bluetooth transmissions can interfere with the Screen
Mirroring signal. Before using the Screen Mirroring
function, we strongly recommend that you turn off the
Bluetooth function on your smart phone or smart device
(tablet, etc.).
Using the Web Browser
You can access the Internet using the Web
Browser application.
Select Web Browser on the Home screen, and
then press the
v
button.
| NOTES |
\
When you run the Web Browser with the player connected
by HDMI to a BD Wise compatible TV - and BD Wise is on
- the browser is maximized to fill the screen and the TV's
resolution is set to the optimal resolution automatically.
\
The Web Browser is not compatible with Java
applications.
\
If you attempt to download a file, and the file cannot be
saved, an error message will appear.
\
E-commerce (purchasing products online) is not
supported.
\
ActiveX is not supported.
\
Access may be blocked to some websites or to web
browsers operated by certain businesses.
Link Browsing and Pointer Browsing
The Web Browser provides two types of browsing,
Pointer Browsing and Link Browsing. When you
launch the browser for the first time, Pointer
Browsing is active. If you are using a mouse to
navigate in the Web Browser, we recommend
leaving Pointer Browsing active. If you are using
your remote to navigate in the Web Browser, we
recommend that you replace Pointer Browsing
with Link Browsing. Link Browsing moves a
highlight from one link to the next in the Web
Browser and is much faster than Pointer Browsing
if you are using your remote.
To activate Link Browsing, follow these steps:
1. Use the ▲▼◄► buttons on your remote to
move the pointer to the Link Browser icon on
the top right of the screen. The Link Browser
icon is the third icon from the right.
The pointer will be in the correct position
if the icon turns blue and the words “Link
Browsing” appear on the screen.
2. Press the
v
button. Link Browsing is
activated and will remain active whenever you
bring up the Web Browser.
English 51
|