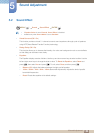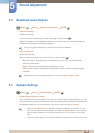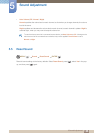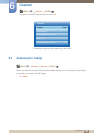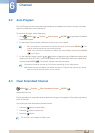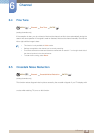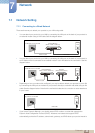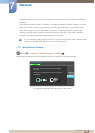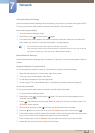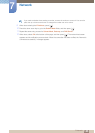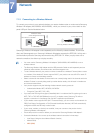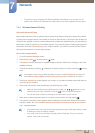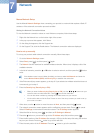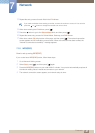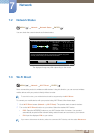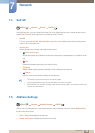142
Network
7
7 Network
Automatic Network Settings
Use the Automatic Network Settings when connecting your product to a network that supports DHCP.
To set up your product cable network connection automatically, follow these steps.
How to set up automatically
1 Go to the Network Settings screen.
2 Select Start, press [ ], and then press [ ] again.
3 The network test screen appears and verifies the network connection. When the connection has
been verified, the “Internet is connected successfully.” message appears.
If the connection process fails, check the LAN port connection.
If the automatic process cannot find the network connection values or if you want to set the
connection manually, go to the next section, Manual Network Setup.
Manual Network Settings
Use the Manual Network Settings when connecting your product to a network that requires a Static IP
address.
Getting the Network Connection Values
To view the Network connection values on most Windows computers, follow these steps.
1 Right click the Network icon on the bottom right of the screen.
2 In the pop-up menu that appears, click Status.
3 On the dialog that appears, click the Support tab.
4 On the Support Tab, click the Details button. The Network connection values are displayed.
How to set up manually
To set up your product cable network connection manually, follow these steps.
1 Go to the Network Settings screen.
2 Select Start, press [ ], and then press [ ] again. The network test screen appears and the
verification process starts.
3 Press [ ]. The verification process stops. Select IP Settings on network connection screen. The
IP Settings screen appears.
4 Select the field at the top, press [ ], and then set IP Settings to Enter manually.
5 Press the button on your remote to go to the IP Address entry field, and then press [ ].
6 Enter the first portion of the IP Address (for example, 105) into the first entry field using the number
keys on your remote. Press the right arrow button to go to the next field.
7 Enter the next portion of the IP Address. Press the right arrow button to go to the next field.
8 Repeat the entry process for each field in the IP Address.