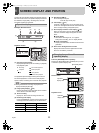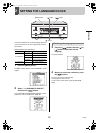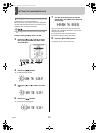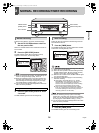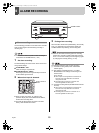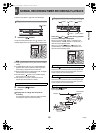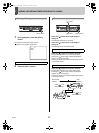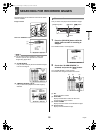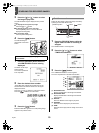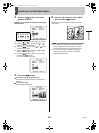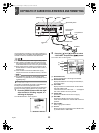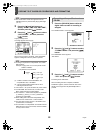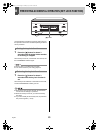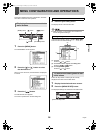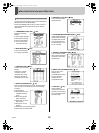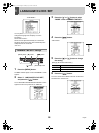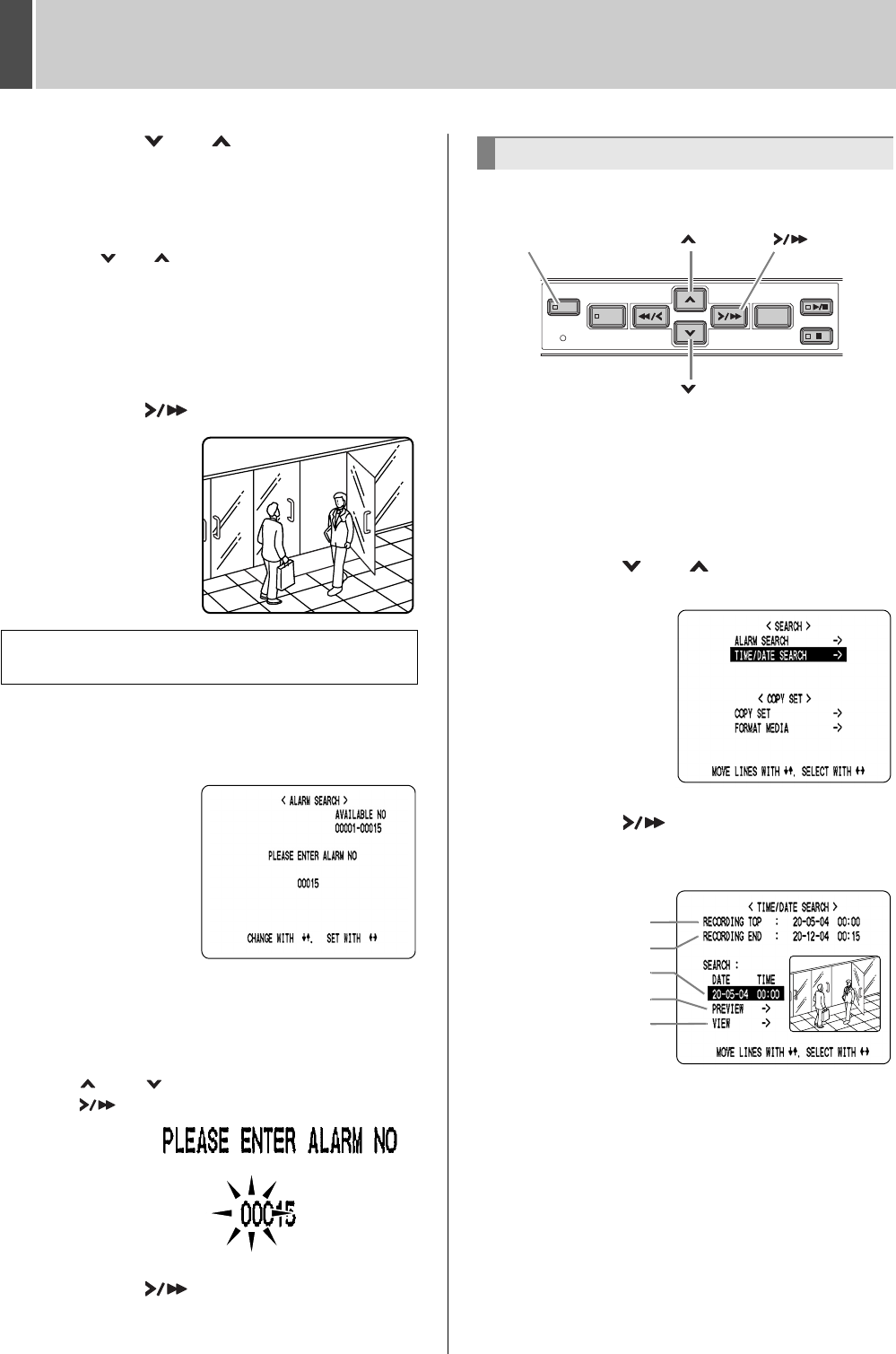
6 SEARCHING FOR RECORDED IMAGES
English 19
3 Press the [ ] or [ ] button to select
the image to play back.
The selected alarm image is displayed in the preview
screen.
z To display the next (previous) image
Press the [ ] or [ ] button.
z To display the items on the next page
Press the [MENU] button. The next 8 items are
displayed chronologically.
z To end search mode
Press the [EXIT/OSD] button.
4 Press the [ ] button.
The selected image is
played back on the entire
screen.
1 Press the [SEARCH] button while the
<ALARM SEARCH> screen is being
displayed.
The alarm number input
screen appears.
The cursor is positioned
in the input field.
2 Enter the desired alarm number.
“AVAILABLE NO” indicates the numbers that can be
searched. Enter the desired number from among the
displayed numbers.
Press the [ ] and [ ] buttons to change the number.
Press the [ ] button to move the cursor.
3 Press the [ ] button.
Entered ALARM NO. appears and corresponding image
appears in the preview screen.
Follow the steps below to search an image recorded by
specifying its recorded date and time.
1 Press the [SEARCH] button while the
digital video recorder is recording or
stopped.
The <SEARCH/COPY> screen appears.
2 Press the [ ] or [ ] button to select
“TIME/DATE SEARCH”.
3 Press the [ ] button.
The <TIME/DATE SEARCH> screen appears.
The cursor is positioned on the date and time item.
(1) RECORDING TOP:
Displays the date/time of the image recorded first.
(2) RECORDING END:
Displays the date/time of the image recorded last
(latest image).
(3) SEARCH:
Enter the date/time of the image to play back.
(4) PREVIEW:
Select this item to display the preview screen.
(5) VIEW:
Select this item to play back the image on the entire
screen.
You can also search by specifying the desired
alarm number.
Date/time search
[ ] button[SEARCH] button [ ] button
[ ] button
(1)
(2)
(3)
(4)
(5)
e00_l8hae_xe_7.book Page 19 Monday, July 5, 2004 10:02 AM