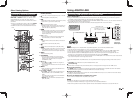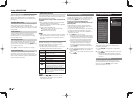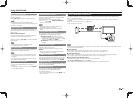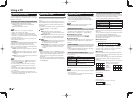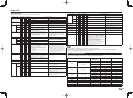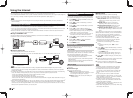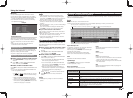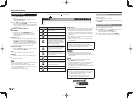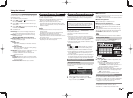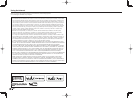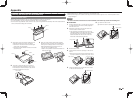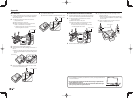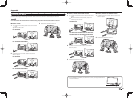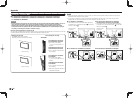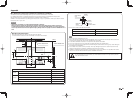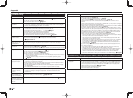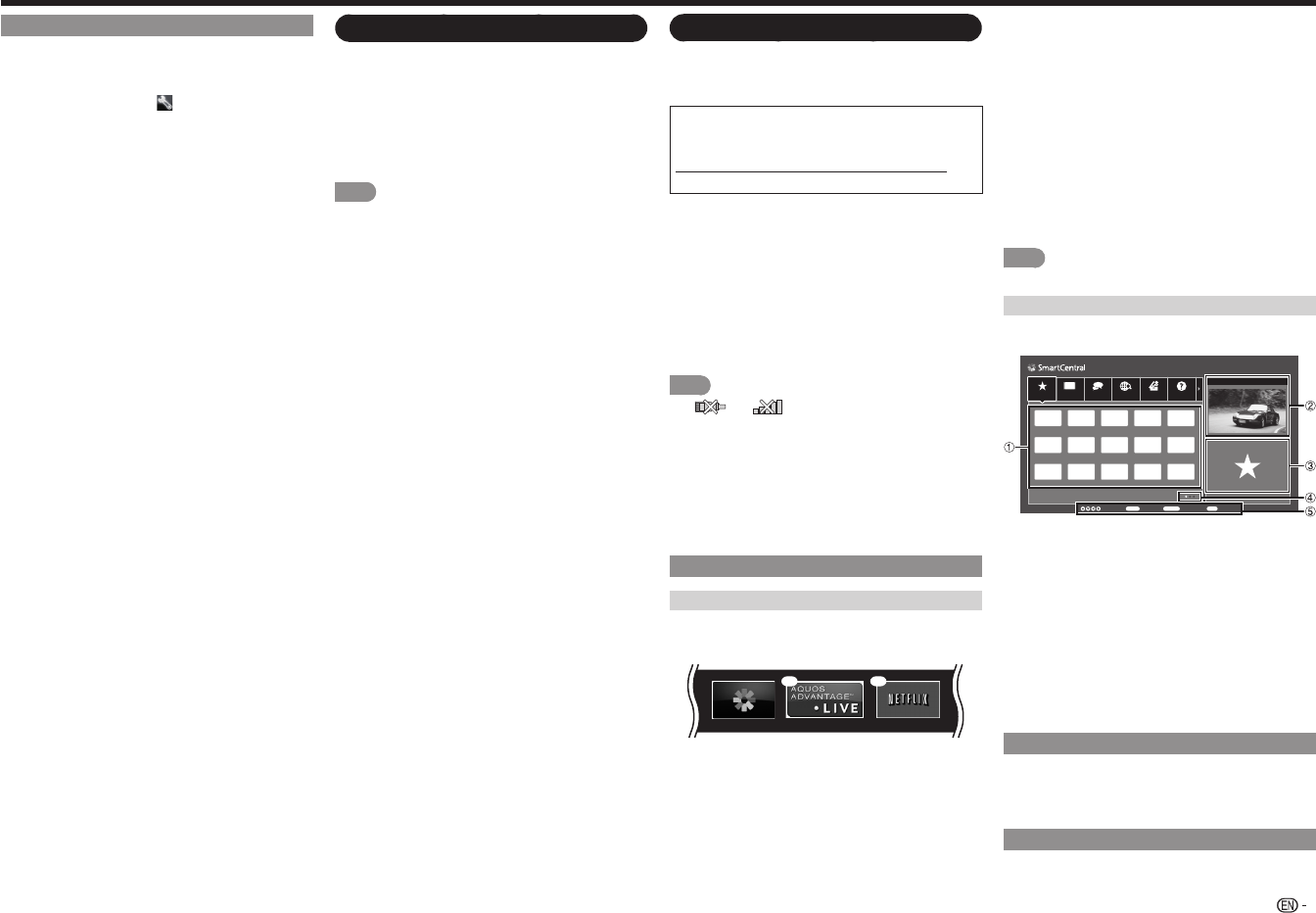
47
Using the Internet
Browser Settings
You can check or modify your browser settings from
the Browser menu.
1
Press D to display the toolbar.
2
Press
c
/
d
to select " " in the toolbar, and
then press ENTER.
3
Press
a
/
b
to select and confi rm the item you
want to set.
4
Press
a
/
b
/
c
/
d
to specify the required setting,
and then press ENTER.
5
Press D to exit.
Home Page: You can set the page displayed as
your home page when the browser starts up.
Encoding: You can select the desired encoding
from the list below:
Western (ISO-8859-1)/Unicode (UTF-8)
Page Information: Displays information about the
currently displayed page.
Security:
Secure sites:
When set to "Disabled", HTTPS sites cannot be
accessed.
Security warnings:
When set to "Enabled", displays warning dialogs
when going HTTP
↔
HTTPS.
Certifi cates: Display the list of certifi cates. You can
choose to enable/disable a certifi cate.
• Disable certifi cate are shown unticked in the
certifi cate list screen.
Cookies:
Accept all: Select this option to accept all cookies.
Reject all: Select this option when you do not want
to accept cookies.
Delete All Cookies: Deletes all your cookies.
Using Keyboard and Mouse
You can use a keyboard or mouse for operating the
TV while using the browser.
• When you use the USB devices, connect the
device to the USB terminal on the TV.
• When you use the bluetooth device, make
necessary settings with "Bluetooth Setup". (See
page 27.) (For the LE857U, LE757U, LE755U and
LE657U models)
NOTE
• The keyboard and mouse can only be used on a
browser screen.
The keyboard or mouse may not operate properly
depending on the application being used.
• The software keyboard cannot be used by the
keyboard and mouse connected via Bluetooth even on
the browser screen.
• The bluetooth device may not operate properly
depending on the device being used.
Using Applications via the Internet
By connecting the TV to the Internet, you can enjoy
a variety of broadband content, including videos,
music and photos.
Please check that the most current software is
loaded on TV by selecting "Auto Update Setting"
on "Software Update" (see page 28) or by visiting
http://www.sharpusa.com/products/support/
to check for a download of the newest software version.
Use the application window to access your favorite
Internet applications. Press SmartCentral to display
the application window.
Follow the on-screen instructions for each
application.
• When using this TV to access an Internet application
for the fi rst time, the Disclaimer appears on the screen.
Press
a
/
b
to select "Agree", and then press ENTER.
(You must select "Agree" to use the application.)
• Check the web site of the provider for details on setup
and use of the functions.
NOTE
• If " " or " " is displayed after you connect to
the Internet, check your TV's network settings and
connection.
• Additional applications will be available in the future.
• These applications are provided by content providers.
The available applications vary depending on your
country or region.
• The delivery speed of applications varies depending on
the network speed. Check the web site of the provider
for details on application setup and other information.
Using the Application Window
During Dock Display
You can move the application icons and delete any
unused icons.
1 2
Example
1
Select an application, and then press
a
.
2
Press
a
/
b
to select "Move App" or "Delete
App", and then press ENTER.
■
Move the Icons
You can move the icons of the more commonly used
applications closer to the left.
Press
c
/
d
to move the icon to the desired location.
■
Delete an Application
Select "Delete App" to delete the icon.
■
Saving Favorite Applications
You can set your favorite applications to the FAV
APP1, 2, and 3 buttons on the remote control for
easier startup.
The applications whose icons are moved onto
1
,
2
and
3
during Dock Display will be assigned to
the FAV APP 1, 2 and 3 buttons respectively.
NOTE
• The SmartCentral icon cannot be moved or deleted.
During Gallery Display
During Dock display, press SmartCentral again to
display a list of applications by category.
Featured Video
Web & Search
Other AppsSocial Support
App1 App2 App3 App4 App5
App6 App7 App8 App9 App10
App11 App12 App13 App14 App15
ENTER
Enter
RETURN
Back
EXIT
ExitSelect
XXXXX
1
Press
c
/
d
to select a category, and then press
ENTER or
b
.
2
Press
a
/
b
/
c
/
d
to select an application, and
then press ENTER.
1
Displays a list of applications for the selected
category that can be displayed on the TV.
Press ENTER to add or delete applications to or
from the application window and favorites.
2
Displays the image now playing.
3
Provides a description of the selected application.
4
Displayed when there are multiple pages. Press
c
/
d
to change pages.
5
Guide display of required operation buttons.
Deactivating Netfl ix Function
You can deactivate the Netfl ix function. Refer to
"Information" > "Netfl ix Help" and select "Deactivate".
• To confi rm the Netfl ix status, check the information
displayed on the screen and click "OK".
Deactivating the VUDU Function
To deactivate the VUDU function, refer to
"Information" > "VUDU Help" and select "Yes".