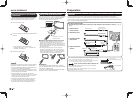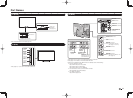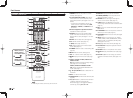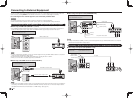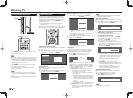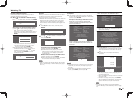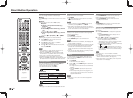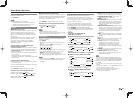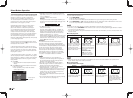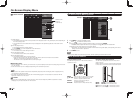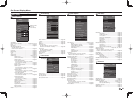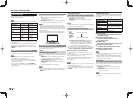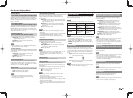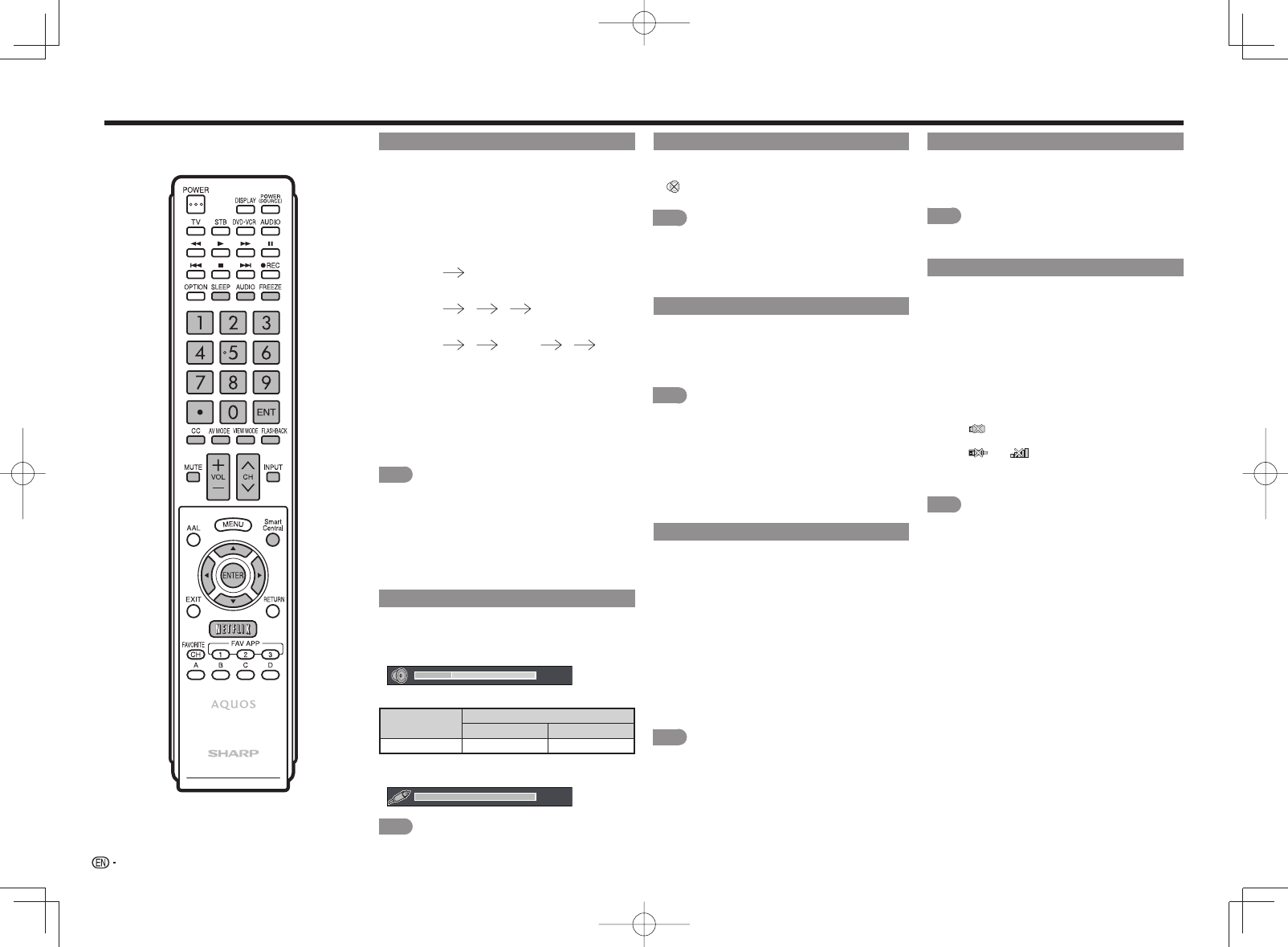
18
Changing Channels
You can change channels in several ways.
Method 1
Using CH
U
/
V
on the remote control unit or on the
TV.
Method 2
Using remote control buttons 0-9, • (DOT).
Examples:
To select a 1 or 2-digit channel number (e. g.,
Channel 5):
Press 5 ENT.
To select a 3-digit channel number (e. g., Channel
115):
Press 1 1 5 ENT.
To select a 4-digit channel number (e. g., Channel
22.1):
Press 2 2 • (DOT) 1 ENT.
Method 3
Selecting the program from the Channel list.
1
Press INPUT on the remote control unit.
• The INPUT list displays.
2
Press
c
/
d
to select "AIR" or "CABLE".
• The Channel list displays.
3
Press
a
/
b
to select the desired channel, and
then press ENTER.
NOTE
• When selecting a 1-digit channel number, it is not
necessary to press 0 before the number.
• When you enter 0-9 only, channel selection will be
made if there is no operation within a few seconds.
• If you push "0" by itself, nothing will happen.
• Complete the above steps within a few seconds.
• When you enter 0-9 and • (DOT), channel selection will
be made if there is no operation within a few seconds.
Changing Volume
You can change the volume by pressing VOL
k
/
l
on the TV or on the remote control unit.
• To increase the volume, press VOL
k
.
• To decrease the volume, press VOL
l
.
30
Audio status
Output device
Output Select
Fixed Variable
Speaker Variable sound Mute
• When "Output Select" is set to "Variable", the indicator
on the screen changes as shown below.
100
NOTE
• See page 27 for details on the Output Select function.
MUTE
Mutes the current sound output.
Press MUTE.
• " " will be displayed on the screen for 30 minutes,
and the sound is silenced.
NOTE
• Within 30 minutes of pressing MUTE, mute can be
canceled by pressing VOL
k
/
l
or MUTE.
• Mute will be canceled after 30 minutes have passed.
However, the TV will not suddenly output a loud sound
as the volume level is set to 0 automatically.
FREEZE
Allows you to capture and freeze a moving image
that you are watching.
Press FREEZE.
• A moving image is captured.
• Press FREEZE again to cancel the function.
NOTE
• When this function is not available, "No displaying still
image available." will display.
• The still image automatically goes out after 30 minutes.
• If you are using the freeze function and a broadcast
activates the V-CHIP BLOCK, the freeze function
will be canceled and a V-CHIP BLOCK message will
appear.
• You can have the same settings by choosing "Freeze"
on the menu items. (See page 26.)
INPUT
To view external source images, select the input
source by pressing INPUT on the remote control
unit or on the TV.
1
Press INPUT.
• The INPUT list screen displays.
2
Press
a
/
b
or press INPUT again to select the
input source.
• An image from the selected source automatically
displays.
• Each time INPUT is pressed, the input source
toggles.
• If the corresponding input is not plugged in, you
cannot change the input. Be sure to connect the
equipment beforehand.
NOTE
• See pages 13 to 15 and 41 for external equipment
connection.
Direct Button Operation
FLASHBACK
Press FLASHBACK to switch to the previously
tuned channel or previous input mode.
• Press FLASHBACK again to switch back to the
currently tuned channel.
NOTE
• FLASHBACK will not work if no channel has been
changed after the TV is turned on.
SmartCentral
Allows you to directly activate various types of
applications.
1
Press SmartCentral to display the application
window.
• Press SmartCentral again to display a list of
applications by category.
2
Press
c
/
d
(or
a
/
b
) to select the desired
application, and then press ENTER.
• If you changed the display to the list of
applications in step 1, select a category and then
an application. See page 49 for details.
• If "
" is displayed after you switch to USB mode,
check the USB connection.
• If "
" or " " is displayed after you switch to
Home Network (DLNA) mode or after you connect
to the Internet, check your TV’s network settings
and connection.
NOTE
• See pages 36, 47 to 49 for details of viewable
applications.
• You can display the application window by choosing
"APPS" on the menu items. (See page 26.)
• When this function is not available, "Can not operate
this function now" will display.