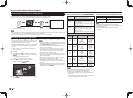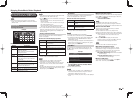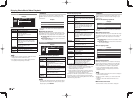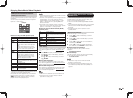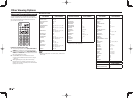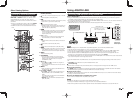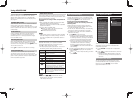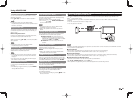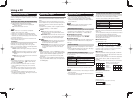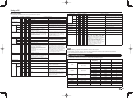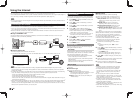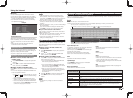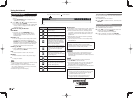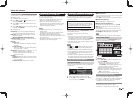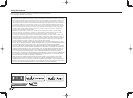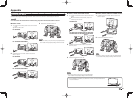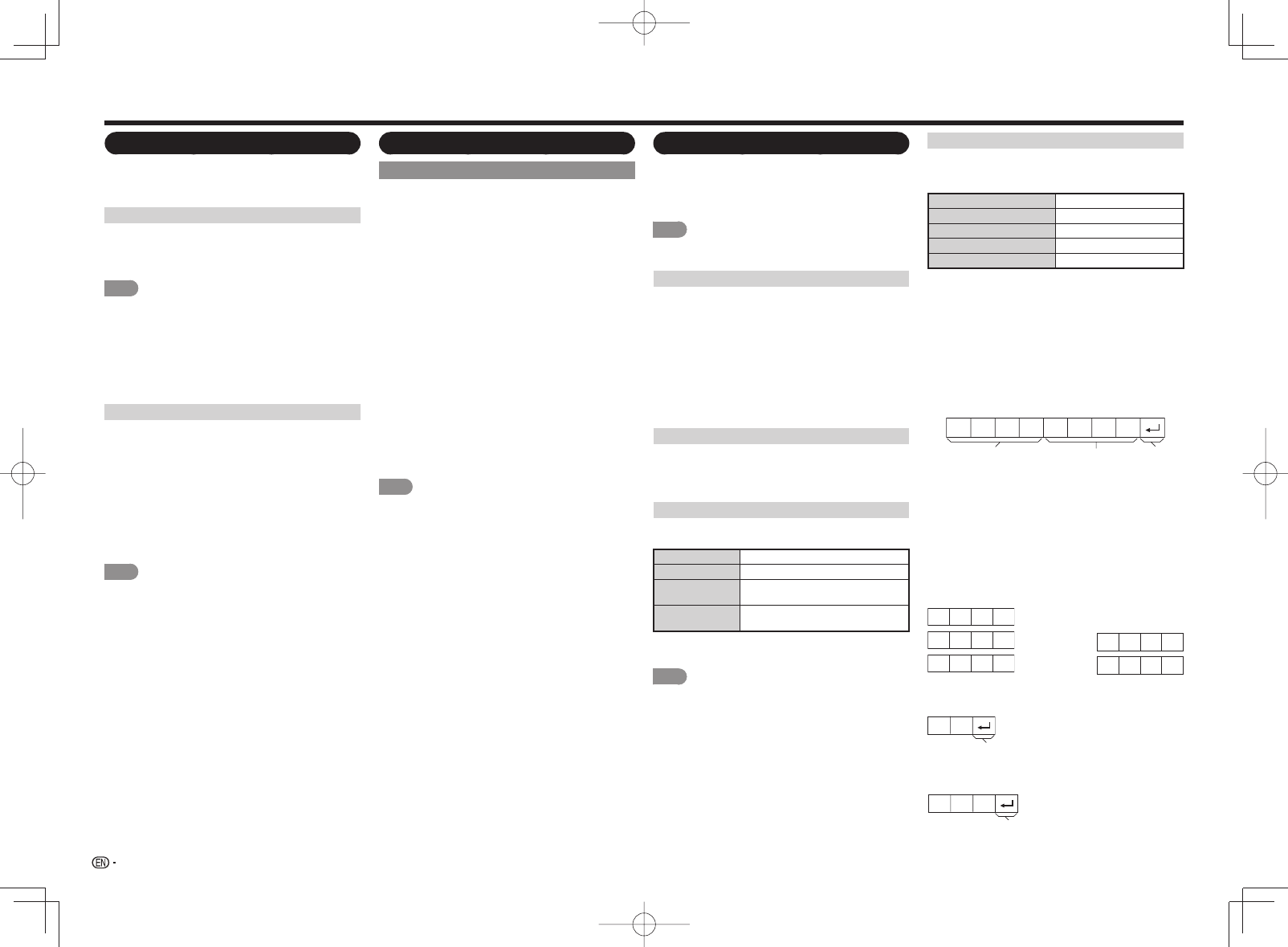
44
Adjusting the PC Image
You can adjust the position of the image input from
a PC the settings with "System Options" > "Terminal
Setting" > "PC input".
Auto Sync. (for Analog PC Input Mode Only)
For automatically adjusting the PC image.
Yes: Auto Sync. starts and "Now adjusting the
image." displays.
No: This function does not work.
NOTE
• When "Auto Sync." is successful, "Completed"
displays. If not, "Auto Sync." failed.
• "Auto Sync." may fail even if "Completed" displays.
• "Auto Sync." may fail if the computer image has low
resolution, has unclear (black) edges, or is moved while
executing "Auto Sync.".
• Be sure to connect the PC to the TV and switch it on
before starting "Auto Sync.".
Fine Sync.
Ordinarily you can easily adjust the picture as
necessary to change image position using "Auto
Sync.". In some cases, however, manual adjustment
is needed to optimize the image.
H-Pos.: Centers the image by moving it to the left or
right.
V-Pos.: Centers the image by moving it up or down.
Clock: Adjust when the image fl ickers with vertical
stripes.
Phase: Adjust when characters have low contrast or
when the image fl ickers.
NOTE
• For resetting all "Fine Sync." adjustment items to the
factory preset values, press
a
/
b
to select "Reset",
and then press ENTER.
• It is not necessary to adjust the "Clock" or "Phase"
when a digital signal is being input, so it cannot be
selected.
• The default cursor position may not be in the center,
because the screen position variable ranges may be
asymmetrical.
• The screen position variable ranges depend on the
View Mode or the signal type. The ranges can be seen
on the position-setting screen.
Setting Audio Input
Audio Select
This function sets the terminal to output the computer
audio.
The adjustment items vary depending on the input
source. Select the input source corresponding to the
terminal connected to the PC and then adjust the
desired item.
To perform the operation, refer to "System Options"
> "Terminal Setting" > "Audio Select".
■
PC IN
Video: Select this when the TV and PC are
connected using an analog RGB cable and the
audio is not input.
Video+Audio: Select this when the TV and PC are
connected using an analog RGB cable and the
audio is input via a Ø 3.5 mm stereo minijack.
■
HDMI 2
HDMI(Digital): Select this when the TV and PC are
connected using an HDMI-certifi ed cable and
audio is input via the same cable.
HDMI+Analog: Select this when the TV and PC are
connected using a DVI-HDMI conversion cable
and the audio is input via a Ø 3.5 mm stereo
minijack.
NOTE
• When "Audio Select" is set to "HDMI(Digital)", sound
will not be produced if you use only an HDMI-certifi ed
cable to connect HDMI-compatible equipment. To
produce sound, you should make an analog audio
connection.
• If you want to connect HDMI-compatible equipment
using only an HDMI-certifi ed cable, set "Audio Select"
to "HDMI(Digital)".
Control of the TV
• The TV can be controlled from a PC, control panels
and other devices using the RS-232C or IP.
• Use a cross-type RS-232C cable, ETHERNET
cable (commercially available) or wireless LAN for
the connections.
NOTE
• This operation system should be used by a person
who is accustomed to using computers.
AQUOS Remote Control
Set this function when operating the TV from equipment
connected by LAN or wireless LAN. To perform the
operation, refer to "Initial Setup" > "Internet Setup".
■
AQUOS Remote Control
When "AQUOS Remote Control" is selected,
"Change" will be highlighted. Press ENTER.
■
Detailed Settings
Make the detailed settings (Login ID, password, etc.).
Follow the on-screen instructions to confi gure the
settings.
TV Name Setting
Set the name of the TV displayed on other network
devices.
• Use the software keyboard to set the name. See page
47 for details on the software keyboard.
Communication Conditions for IP
Connect to the TV with the following settings made
for IP on the PC.
IP protocol: TCP/IP
Host IP address:
Set the IP address on the TV menu
Service: None (Do not select Telnet or
SSH)
TCP port#: Set a port number on the TV
menu (Control port)
When you set your ID and password on the TV menu, you
need to enter them as soon as you connect to the TV.
NOTE
• When you use this function, make settings for "AQUOS
Remote Control".
• The connection will be cut off when there has been no
communication for 3 minutes.
Communication Conditions for RS-232C
Set the RS-232C communication settings on the PC
to match the TV's communication conditions.
The TV's communication settings are as follows:
Baud rate: 9,600 bps
Data length: 8 bits
Parity bit: None
Stop bit: 1 bit
Flow control: None
■
Communication procedure
Send the control commands from the PC via the RS-
232C or IP.
The TV operates according to the received command
and sends a response message to the PC.
Do not send multiple commands at the same time.
Wait until the PC receives the OK response before
sending the next command.
■
Command format
Eight ASCII codes
e
CR
Command 4-digits Parameter 4-digits Return code
C1 C2 C3 C4 P1 P2 P3 P4
Command 4-digits: Command. The text of four characters.
Parameter 4-digits: Parameter 0–9, x, blank, ?
■
Parameter
Input the parameter values, aligning left, and fi ll with
blank(s) for the remainder. (Be sure that 4 values are
input for the parameter.)
When the input parameter is not within an adjustable
range, "ERR" returns. (Refer to "Response code
format".)
Any numerical value can replace the "x" on the table.
a 30
0009
0
????
?
When "?" is input for some
commands, the present
setting
value
responds.
■
Response code format
Normal response
Return code (0DH)
OK
Return code (0DH)
Problem response
(communication error or incorrect command)
ERR
Using a PC