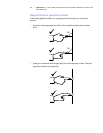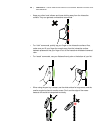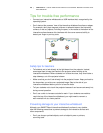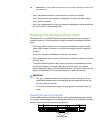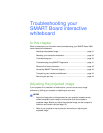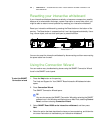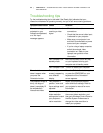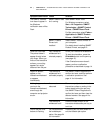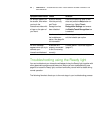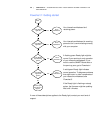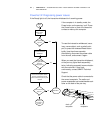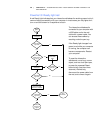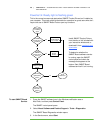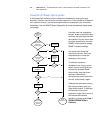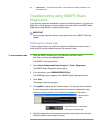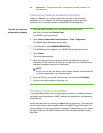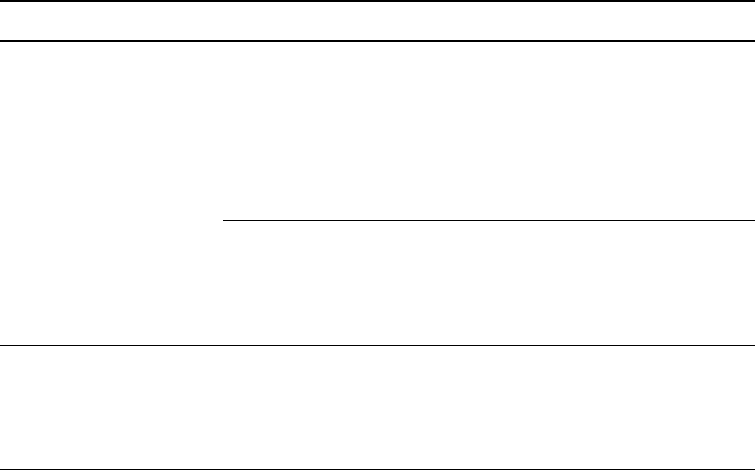
35 | CHAPTER 4 – TROUBLESHOOTING YOUR SMART BOARD INTERACTIVE
WHITEBOARD
Troubleshooting using the Ready light
You can troubleshoot your interactive whiteboard using the Ready light, together with
other observable symptoms and behaviors. Before you start troubleshooting, see
page 20 to locate the Ready light, and then familiarize yourself with its states during
normal operation.
The following flowchart directs you to the next stage in your troubleshooting process.
Ink always appears on
the screen, even when
you touch the
interactive surface with
a finger or the palm of
your hand.
A pen is missing
from the pen tray
and Touch
Recognition has
been disabled.
Place all the pen tray tools in their
slots and press the Help button on
the pen tray. Select Touch
Recognition Settings and ensure
the Enable Touch Recognition box
is selected.
You have selected
the lockable pen
option. See page 24
for information.
Press any pen tray color button to
exit the lockable pen option.
An error message
appears when you try to
calibrate your
interactive whiteboard.
A camera isn’t
properly connected
or isn’t functioning
correctly.
Contact SMART Technical Support
(page 47).
Symptom/observation Cause Solution