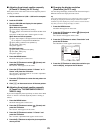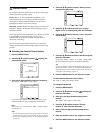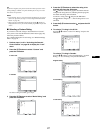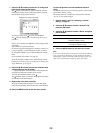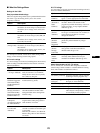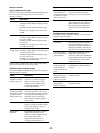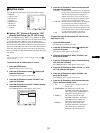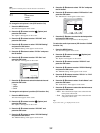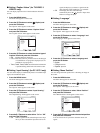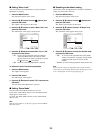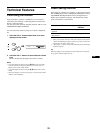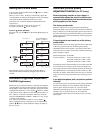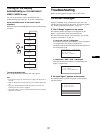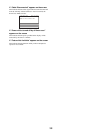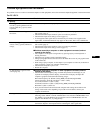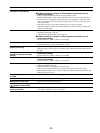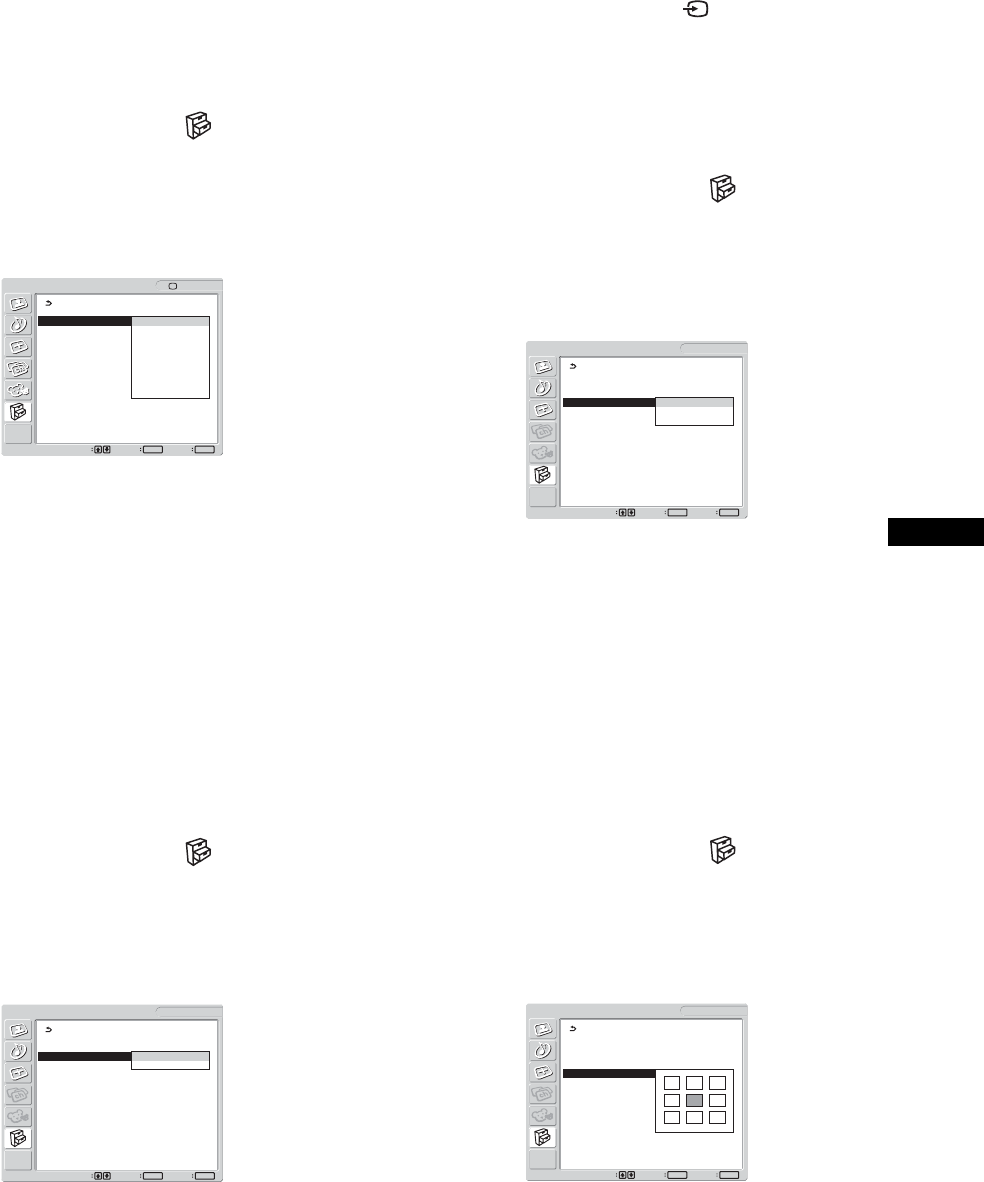
33
US
x Setting “Caption Vision” (for TV/VIDEO 1/
VIDEO 2 only)
You can display Caption Vision if the broadcaster offers this
service.
1 Press the MENU button.
The main menu appears on the screen.
2 Press the M/m buttons to select (Option) and
press the OK button.
The “Option” menu appears on the screen.
3 Press the M/m buttons to select “Caption Vision”
and press the OK button.
The “Caption Vision” menu appears on the screen.
4 Press the M/m buttons to select the desired type of
Caption Vision and press the OK button.
• Off: Caption Vision is turned off.
• CC1, CC2, CC3, CC4: A printed version of the dialogue
or sound effects of a program is displayed. (CC1 is
suitable for most programs.)
• Text1, Text2, Text3, Text4: Network/station information
is presented using either half or the whole screen.
x Setting “Input Sensing” (for PC 1/PC 2 only)
You can set the display to automatically detect an available input
signal, and switches the input.
1 Press the MENU button.
The main menu appears on the screen.
2 Press the M/m buttons to select (Option) and
press the OK button.
The “Option” menu appears on the screen.
3 Press the M/m buttons to select “Input Sensing”
and press the OK button.
The “Input Sensing” menu appears on the screen.
4 Press the M/m buttons to select either “On” or “Off”
and press the OK button.
• On: When a signal from the selected input source drops
off or you have selected the input that receives no
signal, the display try to detect a signal from the
other computer input and display it, if available.
•Off: The display does not switch the input
automatically. Press the button or input select
buttons to change the input.
x Setting “Language”
1 Press the MENU button.
The main menu appears on the screen.
2Press the M/m buttons to select (Option) and
press the OK button.
The “Option” menu appears on the screen.
3Press the M/m buttons to select “Language” and
press the OK button.
The “Language” menu appears on the screen.
4Press the M/m buttons to select a language and
press the OK button.
• English
• Français: French
• Español: Spanish
x Setting “Menu Position”
You can change the menu position if it is blocking an image on
the screen.
1 Press the MENU button.
The main menu appears on the screen.
2Press the M/m buttons to select (Option) and
press the OK button.
The “Option” menu appears on the screen.
3Press the M/m buttons to select “Menu Position”
and press the OK button.
The “Menu Position” menu appears on the screen.
4 Press the M/m buttons to select the desired position
and press the OK button.
You can choose one of 9 positions where the menu will
appear.
Option
: TV
Set Exit
MENU
Select
OK
PIP/PAP
Caption Vision : Off
Input Sensing : CC1
Language : CC2
Menu Position CC3
Menu Lock : CC4
Demo Mode : Text 1
All Reset Text 2
Text 3
Text 4
Option
1680 × 1050/60 Hz
Set Exit
MENU
Select
OK
DVI-D: PC 1
PIP/PAP
Caption Vision :
Input Sensing : On
Language : Off
Menu Position
Menu Lock : Off
Demo Mode : Off
All Reset
Option
1680 × 1050/60 Hz
Set Exit
MENU
Select
OK
PIP/PAP
Caption Vision :
Input Sensing : On
Language English
Menu Position Français
Menu Lock : Español
Demo Mode : Off
All Reset
DVI-D: PC 1
Option
1680 × 1050/60 Hz
Set Exit
MENU
Select
OK
PIP/PAP
Caption Vision :
Input Sensing : On
Language : English
Menu Position
Menu Lock :
Demo Mode :
All Reset
DVI-D: PC 1