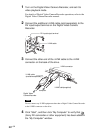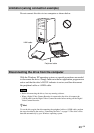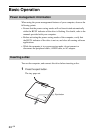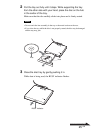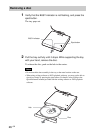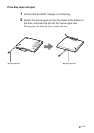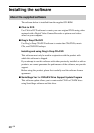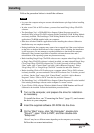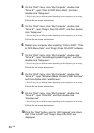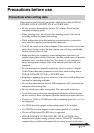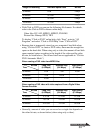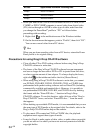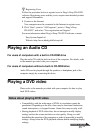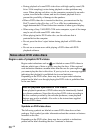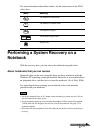30
GB
4 On the “Start” menu, click “My Computer”, double-click
“Drive E*”, open “Click to DVD Menu Data”, and then
double-click “Setup.exe”.
* Drive E may have a different name depending on the computer you are using.
Follow the on-screen instructions.
5 On the “Start” menu, click “My Computer”, double-click
“Drive E*”, open “Drag’n Drop CD+DVD”, and then double-
click “Setup.exe”.
* Drive E may have a different name depending on the computer you are using.
Follow the on-screen instructions.
6 Restart your computer after installing “Click to DVD”, “Click
to DVD Menu Data”, and “Drag’n Drop CD+DVD” software.
7 On the “Start” menu, click “My Computer”, double-click
“Drive E*”, open “SonicStage Update Program”, and then
double-click “Setup.exe”.
* Drive E may have a different name depending on the computer you are using.
Follow the on-screen instructions.
8 On the “Start” menu, click “My Computer”, double-click
“Drive E*”, open “Windows Media Format 9 SDK Runtime”,
and then double-click “wmfdist.exe”.
* Drive E may have a different name depending on the computer you are using.
Follow the on-screen instructions.
9 On the “Start” menu, click “My Computer”, double-click
“Drive E*”, open “DirectX9”, and then double-click
“dxsetup.exe”.
* Drive E may have a different name depending on the computer you are using.
Follow the on-screen instructions.
10
Click the “Start” button, point to “All Programs” and check
that “Click to DVD” and “Drag’n Drop CD+DVD” are
displayed.