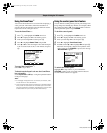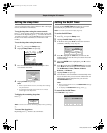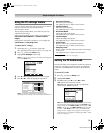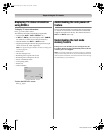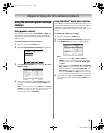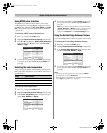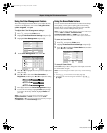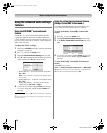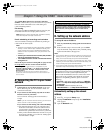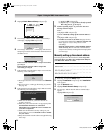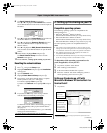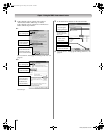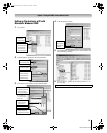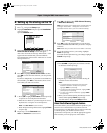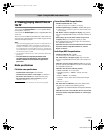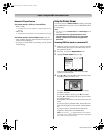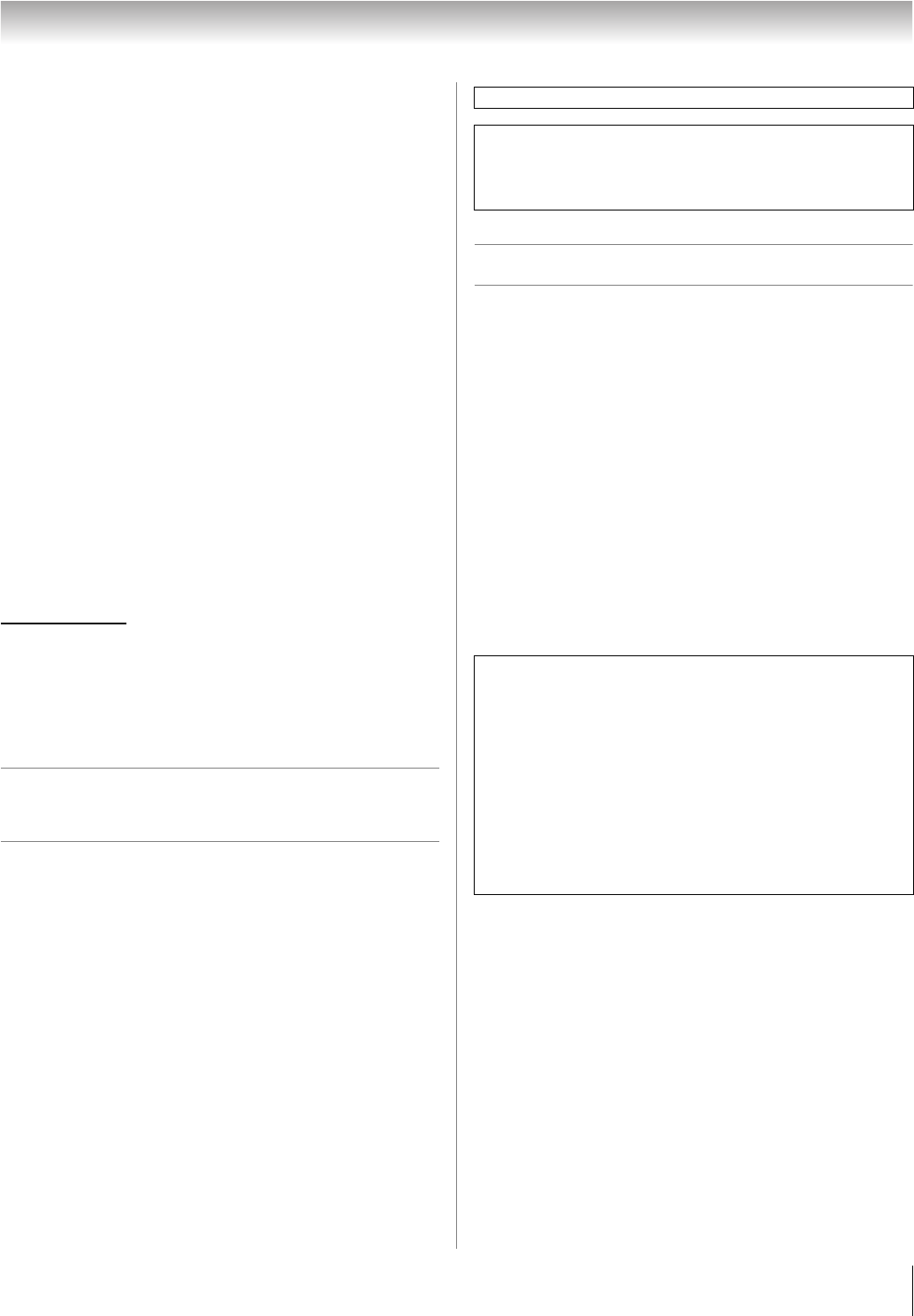
57
LX196 (E/F) Web 213:276
Chapter 7: Using the THINC
™
home network feature
The Toshiba Home Interactive Network Connection
(THINC
™
) feature allows you to connect the TV to your home
network, which will enable access to file sharing and
e-mail scheduling features.
File sharing
You can access JPEG and MP3 files that are stored on your
networked home PC and view/play them on the TV.
Note: Requires a home network* (- Installation Guide).
Does NOT require Internet/e-mail service.
E-mail scheduling of recordings and reminders
You can schedule recordings and reminders by sending an
e-mail to the TV from any PC.
Note:
• Requires a compatible recording device (- Installation
Guide); a home network* (- Installation Guide); and
home Internet service with a dedicated POP3 e-mail
address for the TV (different from your personal e-mail
address).
• Contact your Internet Service Provider (ISP) to obtain
and set up Internet/e-mail service.
• You will NOT be able to access or browse the Internet
through the TV.
Follow the steps in sections A through D (- pages 57–62)
to set up and use the TV’s home network features.
* The THINC
™
home network feature is compatible only with
Microsoft
®
Windows
®
2000 and the Home and Professional
versions of Microsoft
®
Windows
®
XP Service Pack 1 and
Service Pack 2.
Microsoft and Windows are either registered trademarks or
trademarks of Microsoft Corporation in the United States and/or
other countries.
A. Connecting the TV to your home
network
1 Connect the TV to your home network via the TV’s
RJ-45 (Ethernet) port. See the Installation Guide for
connection instructions.
2 If you want to use file sharing only and do not have
Internet service in your home:
Go to section B, “Setting up the network address,”
at right.
Note: If you do not have Internet service, you will not be
able to use the e-mail scheduling feature.
If you want to use file sharing and e-mail scheduling:
a) You must have Internet service in your home and a
dedicated e-mail address for the TV (different from
your personal e-mail address). Contact your ISP to
obtain and set up Internet/e-mail service in your home.
b) After you have obtained Internet/e-mail service in your
home (from your ISP), go to section B, “Setting up the
network address” at right.
B. Setting up the network address
To set up the network address:
1 First, try automatically setting up the network address
(below).
2 If the automatic setup is not successful, you can either
retry the automatic setup (below) or try manually setting
up the network address (- page 58).
Note:
• If you used an Ethernet crossover cable to connect your PC
directly to the TV, you will not be able to use the automatic
setup, and must manually set up the network address.
• If you used a hub or switch to connect the TV to your home
network, you will not be able to use the automatic setup, and
must manually set up the network address.
• If you used a router with built-in DHCP functionality, use the
automatic setup. Manual setup may not work.
Automatically setting up the network
address
1
Press Y and open the Setup menu.
2 Highlight Installation and press T. The Installation
menu appears.
3 Open the Network menu.
For home network troubleshooting tips, see Chapter 8.
The unauthorized recording, use, distribution, or revision of
television programs, videotapes, DVDs, and other materials is
prohibited under the Copyright Laws of the United States and
other countries, and may subject you to civil and criminal
liability.
Router technology, like all new and emerging technology,
may from time to time cause compatibility issues because of
the differences in router systems implemented by the
various router manufacturers; however, most issues can be
easily resolved. If you think your Toshiba TV and router
might have compatibility problems, please contact the
following:
•
In the U.S.
, call TACP Consumer Solutions at
1-800-631-
3811
or visit
http://www.tacp.com/customersupport/
contact.asp
.
• In Canada, call TCL Customer Service at
1-800-268-3404 or visit http://www.toshiba.ca.
(continued)
LX196_EN.book Page 57 Friday, June 23, 2006 5:06 PM