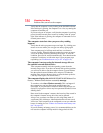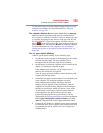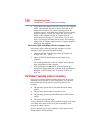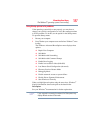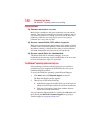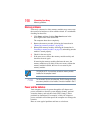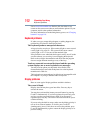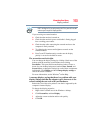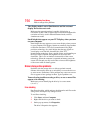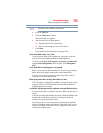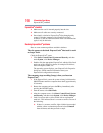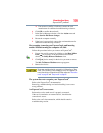192
If Something Goes Wrong
Keyboard problems
site at accessories.toshiba.com. Refer to this site often to stay
current on the most recent software and hardware options for your
computer, and for other product information.
For more information on maintaining battery power, see “Charging
batteries” on page 118.
Keyboard problems
If, when you type, strange things happen or nothing happens, the
problem may be related to the keyboard itself.
The keyboard produces unexpected characters.
A keypad overlay may be on. If the numlock light or cursor control
overlay light is on, press
Fn + F10 to turn off the cursor control
overlay light, or
Fn + F11 to turn off the numlock light.
If the problem occurs when both the keypad overlays are off, make
sure the software you are using is not remapping the keyboard.
Refer to the software documentation and check that the program
does not assign different meanings to any of the keys.
You have connected an external keyboard and the operating
system displays one or more keyboard error messages.
You may need to update your keyboard driver. Refer to the
documentation that came with the keyboard or to the keyboard
manufacturer's Web site.
The keyboard you connected may be defective or incompatible with
the computer. Try using a different make of keyboard.
Display problems
Here are some typical display problems and their solutions:
The screen is blank.
Display Auto Off may have gone into effect. Press any key to
activate the screen.
You may have activated the instant password feature by pressing
Fn and F1 simultaneously. If you have registered a password, press
any key, type the password and press
Enter. If no password is
registered, press any key. The screen reactivates and allows you to
continue working.
If you are using the built-in screen, make sure the display priority is
not set for an external monitor. To do this, press
Fn and F5
simultaneously (once). If this does not correct the problem, press
Fn and F5 simultaneously again to return the display priority to its
previous setting.