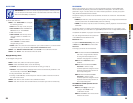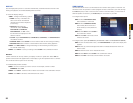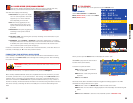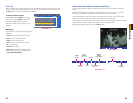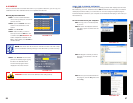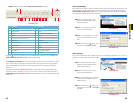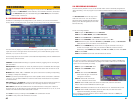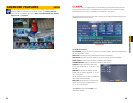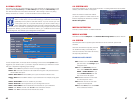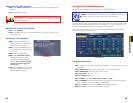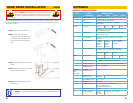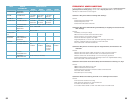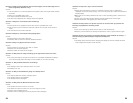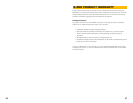46 47
CHAPTER 6 ADVANCED FEATURES
6.2 EMAIL SETUP
The system can send an email notification with a JPEG snapshot for triggered events on the
system. Selecting Email Setup in the Alarm Setup menu will open the Email Setup menu.
Your DVR will need to be connected to the Internet - either through a router or by being
directly connected to a modem - in order to be able to send out email alerts.
6.3 SYSTEM INFO
This window will allow you to view system information - including the firmware version, MAC
address, and serial number of the system.
For the example below, we will use Gmail. The settings can be found under Options when
logged into your Gmail account. If you have a corporate mail server, you will need to consult
with your IT department regarding proper settings.
STEP 1. Select ON in the pull-down menu to the right of EMAIL.
STEP 2. SSL Leave SSL turned OFF. SSL deals with encryption. Only advanced users
should enable this option.
STEP 3. SMTP PORT Enter the SMTP port of your email server. Gmail’s is 465.
STEP 4. SMTP Enter the SMTP address of your email server. For example, smtp.gmail.
com
STEP 5. SEND EMAIL The “from” address of your alerts.
STEP 6. SEND PW Enter the password of your sending email account
STEP 7. RECV EMAIL Enter the destination email address for your notifications.
STEP 8. Click APPLY and then click CLOSE in the confirmation window.
STEP 9. Click EXIT in all menus until all windows are closed.
NOTE! Depending upon your settings, the system can generate a lot of e-mail
alerts. For that reason, we recommend setting up a dedicated e-mail address
specifically for the system to send alert notices. If you do not have your own
e-mail system (such as a corporate mail server) you should consider using a
free e-mail provider. However, because many free e-mail services allow only a
limited amount of e-mail traffic we specifically recommend using Google’s Gmail service with
its higher limit. Similarly, you will want the alert e-mails to go to a different account than the
one sending them. This will ease your management of these alerts.
PICTURE 6-4
PICTURE 6-5
PICTURE 6-6
Check this window to determine whether
you need to update to a newer version of the
firmware. Updating the firmware is covered in
Section 6.4 System.
MOTION DETECTION
This was covered in Section 5.4 Motion Detection.
MOBILE ACCESS
This will be covered in Chapter 4 of the Remote Monitoring Guide included on this CD.
6.4 SYSTEM
Use the System menu to update system firmware and set an automatic system reset
schedule.
Like most conventional computers, the DVR
can benefit from being occasionally shut
down and re-started. This clears the memory
and improves performance.
ENABLING AUTO-RESET
STEP 1. Select On in the AUTO RESET
pull-down menu. The Settings option
will appear below.
STEP 2. In the SETTINGS pull-down
menu, select EVERY DAY, EVERY
WEEK, or EVERY MONTH. If you
choose EVERY MONTH, the date
drop-down menu will appear.
STEP 3. Select the date for auto-reset
from the drop-down menu.
STEP 4. Enter the time for auto-reset
using the Virtual Keyboard.
STEP 5. Click APPLY, then click CLOSE
in the confirmation window.
EMAIL
SSL
SMTP PORT
SMTP SERVER
SEND EMAIL
SEND PW
RECV EMAIL
DEFAULT
OFF ON
APPLY EXITTEST
EMAIL SETUP
YES
00465
smtp.gmail.com
*******
example1@gmail.com
example2@gmail.com