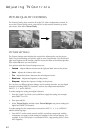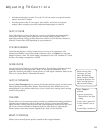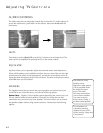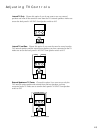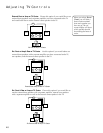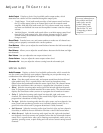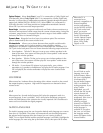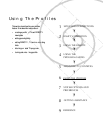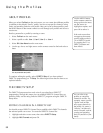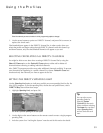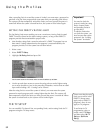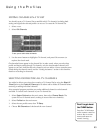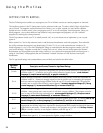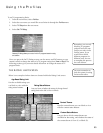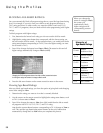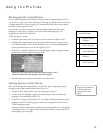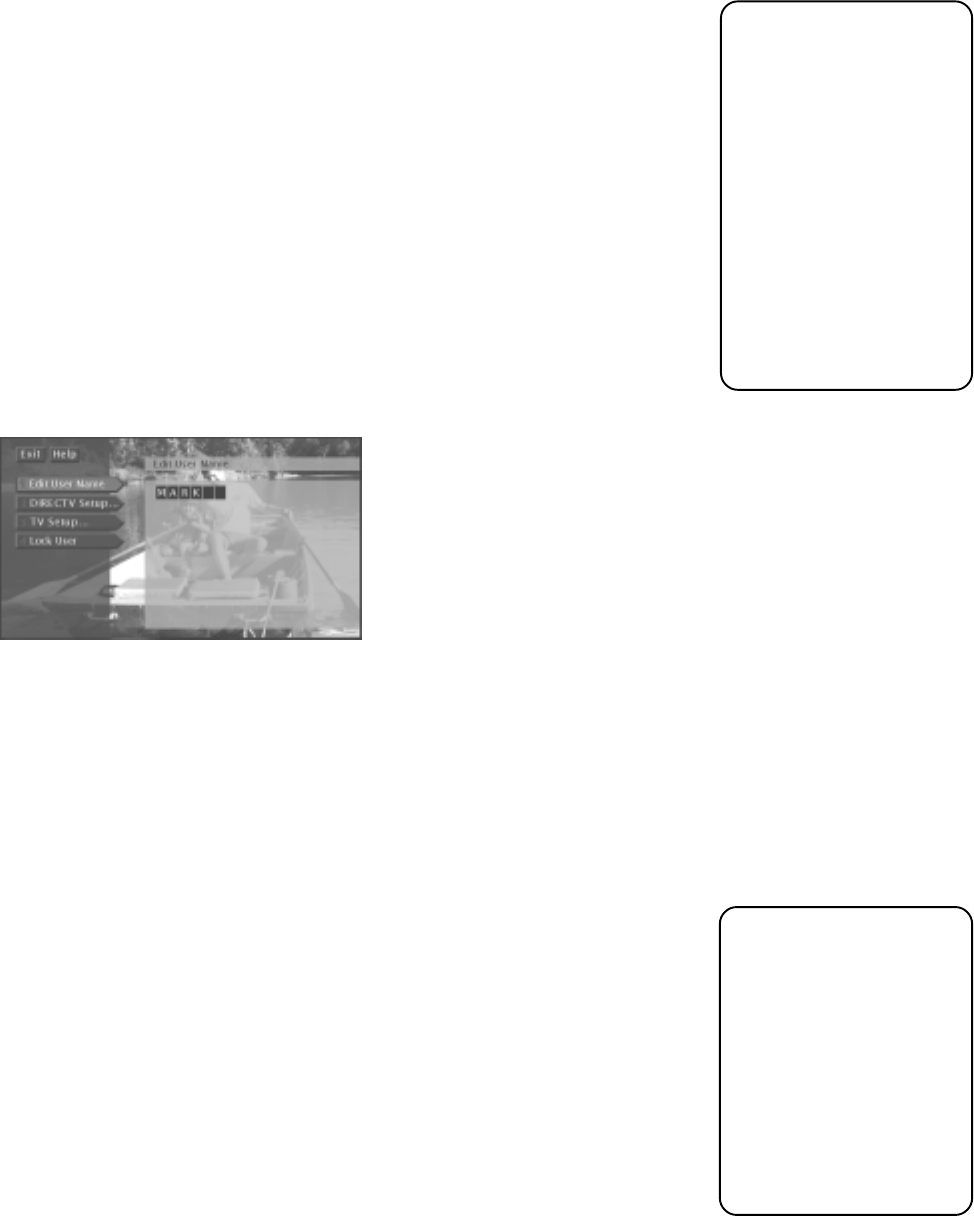
Using the Profiles
50
ABOUT PROFILES
When you select Profiles from the main menu, you can create four different profiles
in addition to the default “Family” profile. You can set up specific channels, rating
limits, and spending limits for each profile. After you’ve set up these profiles, press
the WHO button on the remote control to scroll through your profiles and access a
certain one.
But first, personalize a profile by entering a name.
1. Select Profiles from the main menu.
2. Select a profile to edit: User 1, User 2, User 3, or User 4.
3. Select Edit User Name from the next menu.
4. Use the up, down, and right arrows on the remote control to find and select a
letter.
You can personalize each profile.
To continue editing the profile, select DIRECTV Setup (if you have ordered
DIRECTV
®
programming) or TV Setup. The following sections describe how to set
up these features.
THE DIRECTV SETUP
The DIRECTV Setup menu item only exists if you subscribe to DIRECTV
®
programming. Through this menu you can establish DIRECTV channel lists, set
spending limits, and set rating limits for DIRECTV
®
programs using the DIRECTV
Setup menu.
EDITING CHANNELS IN A DIRECTV LIST
You should create a DIRECTV channel list to establish which DIRECTV channels
the selected profile can access. To create the DIRECTV channel list:
1. Highlight and select a user name, then select DIRECTV Setup.
2. Highlight Edit Channels and press OK.
Use the MENU button
on the remote control to
bring up the main menu,
use the arrows to
highlight an option, and
press OK to select it.
If the main menu does
not appear, the remote
control might not be in
TV or DIRECTV mode.
Try pressing the TV or
DIRECTV button and
then MENU.
You can also set up
profiles as categories
instead of as users. For
example, name a profile
“Sports” and include
only sports channels in
the profile. Or, name it
“Movies,” include only
movie channels, and set
a rating and spending
limit for yourself or your
family.