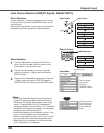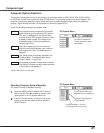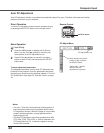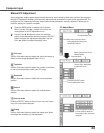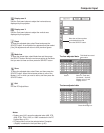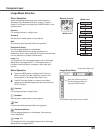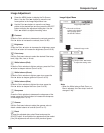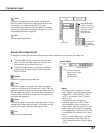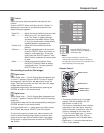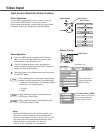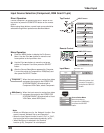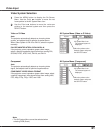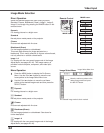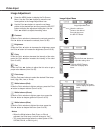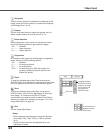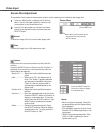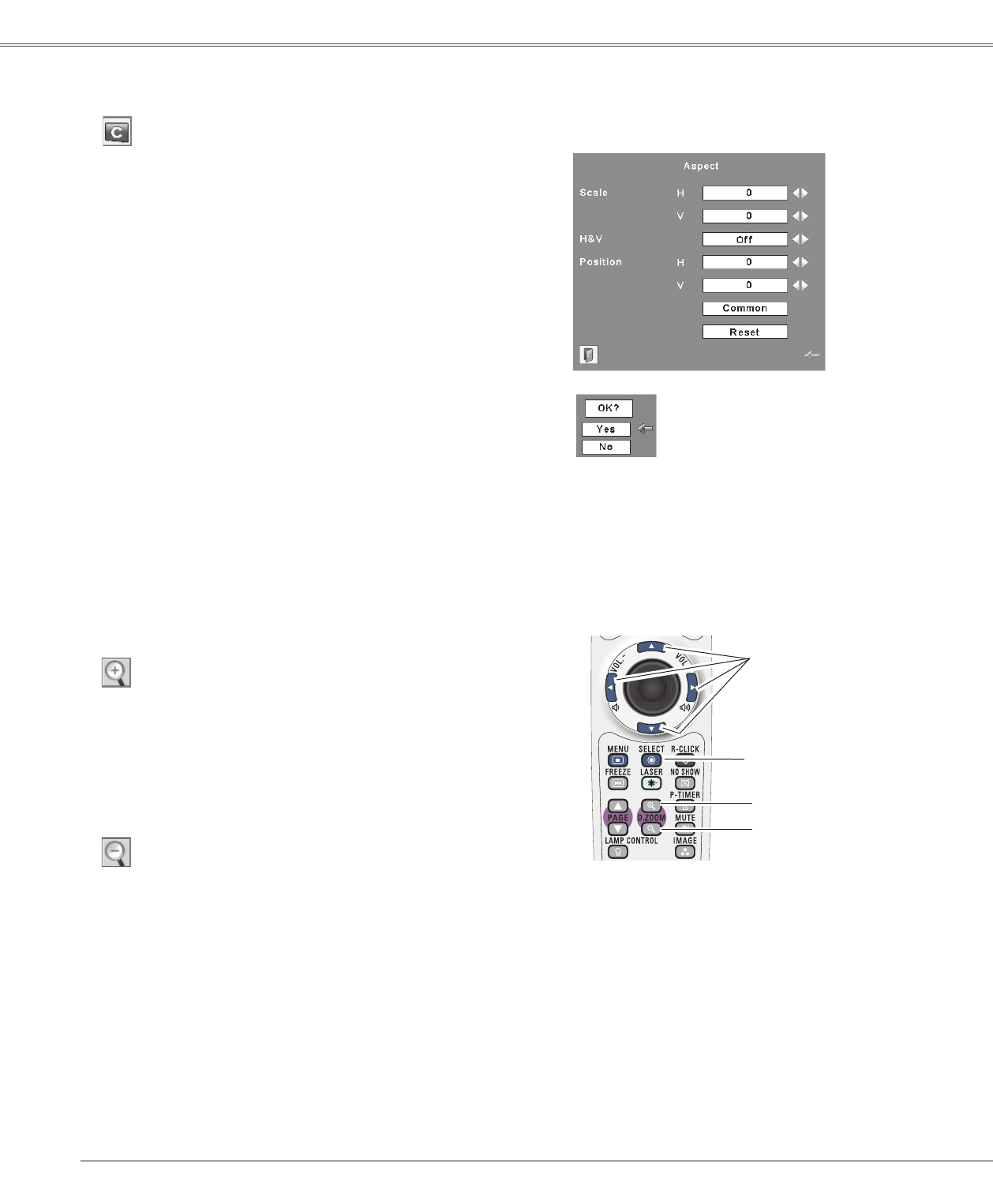
38
Computer Input
Select Digital zoom +. The On-Screen Menu disappears and
“D. zoom +” appears. Press the SELECT button to expand
the image size. Use the Point ▲▼◄► buttons to pan the
image. The Panning function can work only when the image
is larger than the screen size.
A projected image can be also expanded by pressing the
D.ZOOM ▲ button on the remote control.
To exit the Digital zoom +/– mode, press any button except
the D.ZOOM ▲▼ buttons, SELECT, and Point buttons.
Digital zoom +
Select Digital zoom –. The On-Screen Menu disappears and
“D. zoom –” appears. Press the SELECT button to compress
image size.
The projected image can be also compressed by pressing the
D.ZOOM ▼ button on the remote control.
Digital zoom –
To return to the previous screen size, select a screen size
from the Screen Size Adjustment Menu or select an input
source from the Input Source Selection Menu (see pages
29-30) again, or adjust the screen size with the D.ZOOM
▲▼ buttons.
For zooming in and out the images
Notes:
• The panning function may not operate
properly if the stored Mode in the PC
Adjust Menu is used (p.34).
• The minimum compression ratio is limited
depending on the input signal, when the
Keystone function is working or when the
custom is selected for the screen size.
• True, Full, and Digital zoom +/– cannot
be selected when 480i, 575i, 480p, or
575p is selected in the PC System Menu
(p.31).
• Digital zoom +/- cannot be selected when
Full or True is selected.
Remote Control
D.ZOOM + button
POINT buttons
SELECT button
D.ZOOM - button
Adjust the screen scale and position manually with this
function.
Press the SELECT button at Custom and the “Custom” is
displayed on the screen for a few seconds and then the
Aspect dialog box appears.
Scale H/V .......... Adjust the Horizontal/Vertical screen scale.
H&V ................... When set to “On,” the aspect ratio is
fixed. The “Scale V” appears dimmed
and becomes unavailable. Adjust “Scale
H,” then the screen scale is automatically
modified based on the aspect ratio.
Position H/V ....... Adjust the Horizontal/Vertical screen
position.
Common ............ Save the adjusted scale to all the inputs.
Press the SELECT button at Common to
display a confirmation box. To save the
scale, press the SELECT button at “Yes.”
When Custom is selected, the saved scale
is used.
Reset ................. Reset the all adjusted values. Press
the SELECT button at Reset to display
a confirmation box. To reset, press the
SELECT button at “Yes.”
Custom
Notes:
• When no signal is detected, “Normal” is set
automatically and the Aspect dialog box disappears.
• The adjustable range for Scale H/V and Position H/V is
limited depending on the input signal.
Press the SELECT button at
Common or Reset, to display a
confirmation box.
Video Input