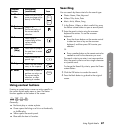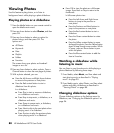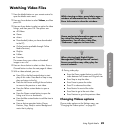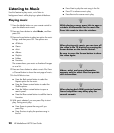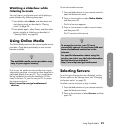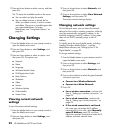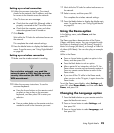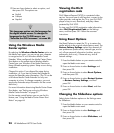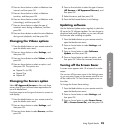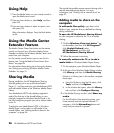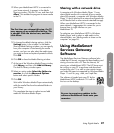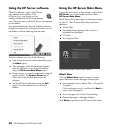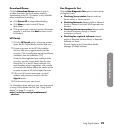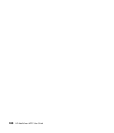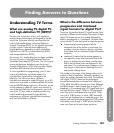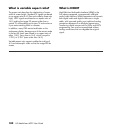Using Digital Media
Using Digital Media 95
4
Press an Arrow button to select a slideshow time
interval, and then press OK.
5 Press an Arrow button to select a slideshow
transition, and then press OK.
6 Press an Arrow button to select a slideshow order
(chronology), and then press OK.
7 Press an Arrow button to select the type of
automatic music during a slideshow, and then
press OK.
8 Press an Arrow button to select the auto slideshow
during music playback, and then press OK.
Changing the Videos options
1 Press the Media button on your remote control to
open the Media main menu.
2 Press an Arrow button to select Settings, and
then press OK.
3 Press an Arrow button to select Videos, and then
press OK.
4 Press an Arrow button to select an option, and
then press OK. The options are:
Repeat On (or Off)
Repeat One
Repeat All
Changing the Servers option
Select HP Approved Servers to show only those
servers that HP has confirmed meet requirements for
use with MediaSmart.
Use these steps to set the type of servers to connect to
and display:
1 Press the Media button on your remote control to
open the Media main menu.
2 Press an Arrow button to select Settings, and
then press OK.
3 Press an Arrow button to select Servers, and then
press OK.
4 Press an Arrow button to select the type of servers
(All Servers or HP Approved Servers), and
then press OK.
5 Select the server, and then press OK.
6 Press the Red context button to exit Settings.
Updating software
Use the Software Update option regularly to check the
HP server for TV software updates. You can choose to
download and install the update, or you can roll back
the firmware after installing an update.
1 Press the Media button on your remote control to
open the Media main menu.
2 Press an Arrow button to select Settings, and
then press OK.
3 Press an Arrow button to select Software
Update, and then press OK.
4 Press an Arrow button to select an option, and
then press OK. Follow the onscreen instructions.
Turning off the Screen Saver
A screen saver appears after 10 minutes of no video
output.
You can turn off the screen saver in the Settings menu
or you can press Screen on the remote control to turn
off the video to the TV. Press Screen again to turn on
the video.
To change the Screen Saver setting:
1 Press the Media button on your remote control to
open the Media main menu.
2 Press an Arrow button to select Settings, and
then press OK.
3 Press an Arrow button to select Screen Saver
Off (or Screen Saver On), and then press OK.