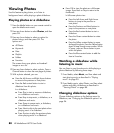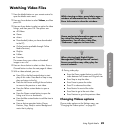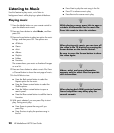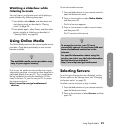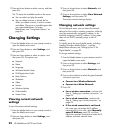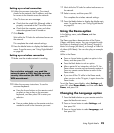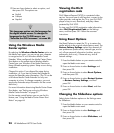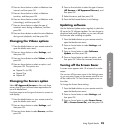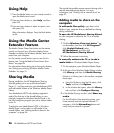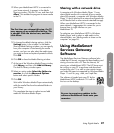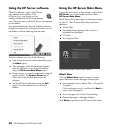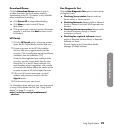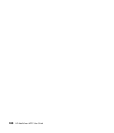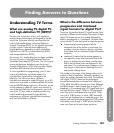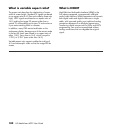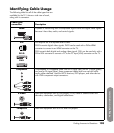96 HP MediaSmart HDTV User Guide
Using Help
1 Press the Media button on your remote control to
open the Media main menu.
2 Press an Arrow button to select Help, and then
press OK.
3 Press an Arrow button to select an option, and
then press OK.
Help information displays. Press the Back button
to exit.
Using the Media Center
Extender Feature
The Media Center Green Start button on the remote
control can function as a Windows Media Center
Extender to display the Windows Media Center main
menu from your computer.
For the remote control buttons you can use for this
feature, see “Using the Media Center Green Start
Button” on page 44.
For information about setting up and using this feature,
see “Setting up and using Windows Media Center
Extender” on page 31.
Sharing Media
During installation, the HP MediaSmart Sharing
Wizard guides you to set up Windows Media
Player 11, and then authorize your MediaSmart HDTV
and add media folders to the Windows Media Player
Library.
Your MediaSmart HDTV only displays supported
media files that are in the shared folders on your
network computer for Windows Media Player or for
the UPnP-compliant program you use to stream media
to the TV.
To authorize your MediaSmart HDTV in Windows
Media Player, and to select or add media to the
shared folders, see “Adding media to share on the
computer” on page 96.
The wizard also enables remote content sharing with a
network attached storage device. For more
information, see “Sharing with a network drive” on
page 97.
Adding media to share on the
computer
To add media files quickly, copy them to the
folder on your computer that you defined for sharing
during installation.
To open the HP MediaSmart Sharing Wizard
on your computer to authorize the TV or to enable
sharing:
1 Click the Windows Vista start button
™
on the taskbar, and then click All Programs,
click Hewlett-Packard, select
HP MediaSmart, and then click
HP MediaSmart Sharing Wizard.
2 Follow the onscreen instructions.
To manually authorize the TV, or to add a
media folder to Windows Media Player Library:
1 On the computer, open Windows Media Player.
2 At the top of the Windows Media Player window,
click Library, and then click Media Sharing.
If there is no Library item in the window, complete
these steps:
a Press the Alt key to view the File menu, click
Tools, and then click Options.
b In the window that opens, select the Library
tab, and then click Configure Sharing.
3 In the Media Sharing window, select Share my
media.
For the Windows Vista operating system, your
home network must be a private network. If
necessary, click the Networking button and
verify that your network is private.