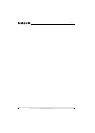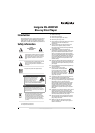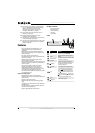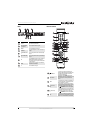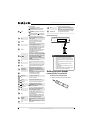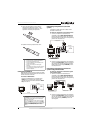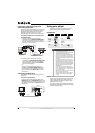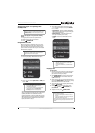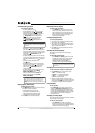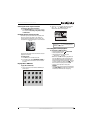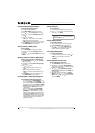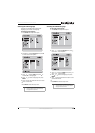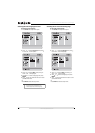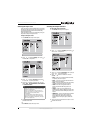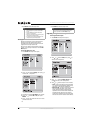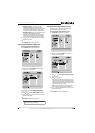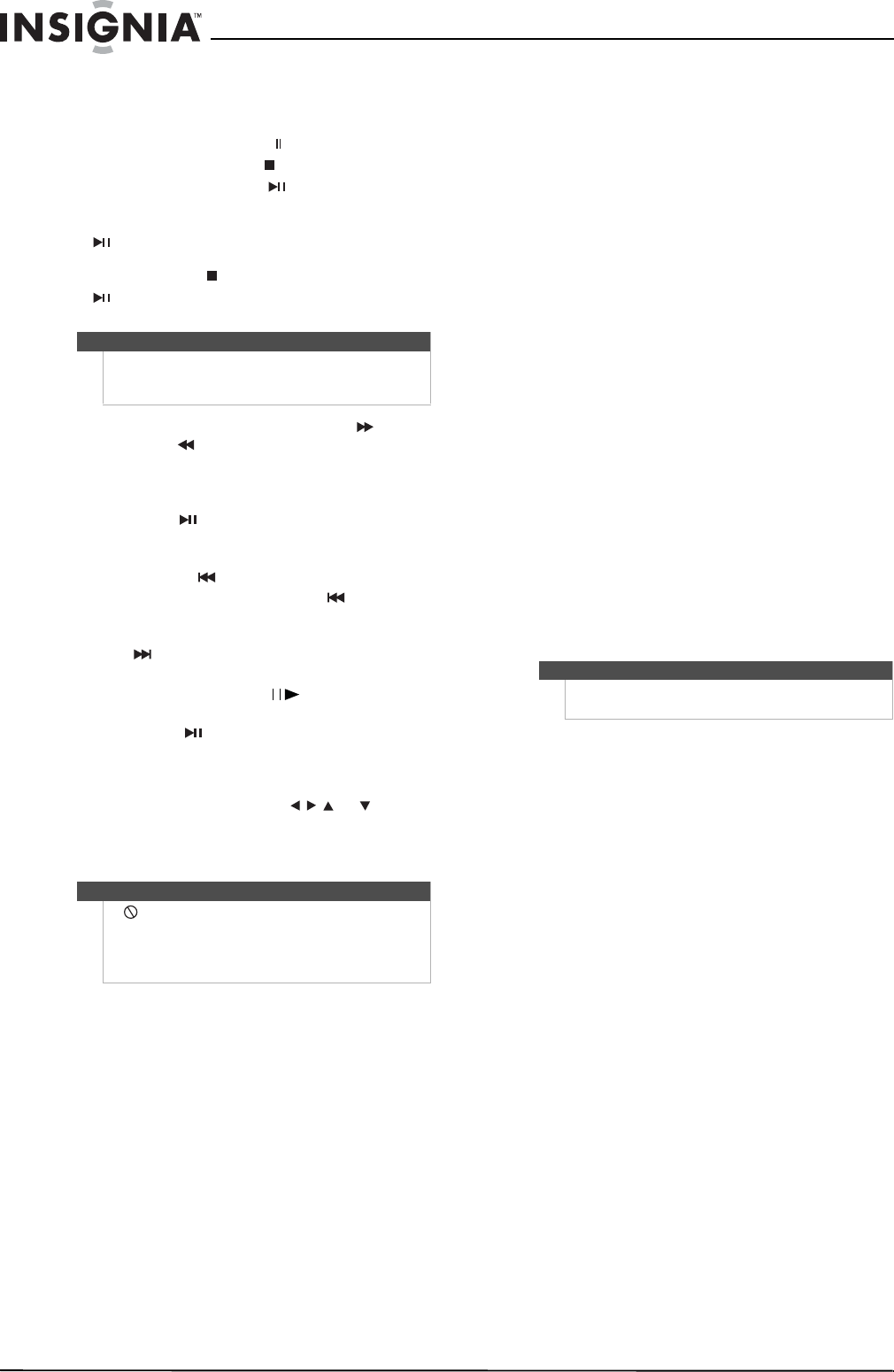
8
NS-2BRDVD Insignia NS-2BRDVD Blu-ray Disc Player
www.insigniaproducts.com
Controlling disc playback
To control disc playback:
• To pause playback, press .
• To stop playback, press . If you press this
button once then press PLAY/PAUSE,
playback resumes from where it stopped. If
you press this button twice then press
PLAY/PAUSE, playback begins at the
beginning of the disc. During BD JAVA
playback, press (stop), then press
PLAY/PAUSE. Playback begins at the
beginning of the disc.
• To fast forward or fast reverse, press (fast
forward) or (fast reverse). Each time you
press one of these buttons, the fast-forward or
fast-reverse speed increases from Fast X2, Fast
X4, Fast X8, Fast X16, Fast X32, Fast X64, to Fast
X128. Press PLAY/PAUSE to resume
normal playback.
• To go to the beginning of the current chapter
or track, press (previous) once. To go to the
previous chapter or track, press (previous)
twice.
• To go to the next chapter or track,
press (next).
• To advance the Blu-ray Disc or DVD forward
one step at a time, press . Each time you
press this button, the disc advances one
frame. Press PLAY/PAUSE to resume
normal playback.
• To open a popup menu that lets you control
Blu-ray Disc playback, press POPUP
MENU/TITLE MENU, press or to
select an option, then press ENTER.
• To open a DVD’s menu, press POPUP
MENU/TITLE MENU.
Displaying disc information
To display disc information:
1 Press DISPLAY. Each time you press this button,
the display changes as follows:
• Title Elapsed (first button press)
• Title Remain (second button press)
• Chapter Elapsed (third button press)
• Chapter Remain (forth button press)
2 Press OSD again to close the display.
Repeating a title or chapter
To repeat a title or chapter:
• Press REPEAT. The first time you press this
button, your player repeats the current title.
The second time you press this button, your
player repeats the current chapter. The third
time you press this button, your player
resumes normal playback.
Creating a playback loop
To create a playback loop:
1 Play the disc until it reaches the starting point
for the loop, then press A-B.
2 Play the disc until it reaches the stopping point
for the loop, then press A-B again. Your player
plays the loop continuously.
3 Press A-B again to close the loop and resume
normal playback.
Selecting the audio language
Some discs are recorded with multiple audio
languages.
To select the audio language:
• Press AUDIO. X of X XXX appears. The first X
indicates the number for the current audio
language. The next X indicates the total
number of audio languages. XXX is a
description of the current audio language.
Searching for a title, chapter, or elapsed time
To search for a title, chapter, or elapsed time:
1 Press SEARCH one or more times to select:
• Title - - - (first button press)
• Chapter - - - (second button press)
• Time --: -- : -- (third button press)
• Off (fourth button press)
2 Press the number buttons to enter the title
number, chapter number, or amount of elapsed
time, then press ENTER. Your player goes to the
title, chapter, or elapsed time you specified.
Using subtitles
To use subtitles:
• Press SUBTITLE one or more times to select a
language. SUBTITLE X of XX XXX appears on the
screen. The first X indicates the number for the
current language. XX indicates the total number
of languages available. XXX indicates the number
for the country. (The number of languages
depends on disc.)
Selecting a viewing angle
Some Blu-ray Discs and DVDs have scenes recorded
from multiple viewing angles.
To select a viewing angle:
• Press ANGLE one or more times. X of X
appears on the screen. The first X indicates the
current viewing angle. The second X indicates
the total number of viewing angles.
Note
Not all Blu-ray Discs support the resume feature. The
resume information is saved even when the power is
turned off.
Note
If appears on the screen, the operation you are
trying is not allowed by your player or the disc. For
example, most discs will not let you fast forward
through the warning information at the beginning of
a title.
Note
This option is only used with DVD/BD discs that have
this function.