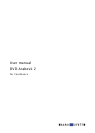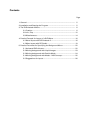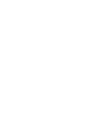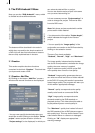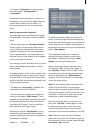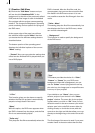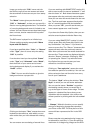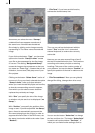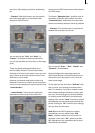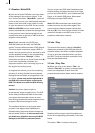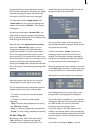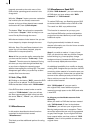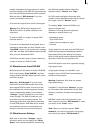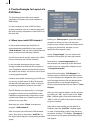8
9
image, go to the main “Edit” menu and trim
the scene or split it into two scenes and select
the second half of the scene as your icon stamp
selection.
The “Mode” button gives you the choice of
“Still” or “Animated”, so that you can specify a
xed or moving background scene. The duration
of a moving background scene is limited to one
minute. You can choose a scene that lasts longer
than a minute, but the material will loop after
the rst minute.
The DVD menu is played in an innite loop.
(Please read the practice example 4.2 “Menu
layout with PIP-Studio”).
If you have specied either “Color” or “Pattern”
under “Type”, then of course only the setting
“Still” is possible.
If on the other hand you have picked “Scene”
under “Type” and “Animated” under “Mode”,
then the audio of your scene can be heard
during background display if you activate the
“Audio” control.
• “Title”: You can use this function to give the
background menu a proper title.
Clicking on the button “Text” causes the screen
keyboard to be called up, with which you can
enter a title after you have deleted the existing
title.
You can enter a text consisting of several lines.
If you are working with SMART EDIT version 2.5,
then to start a new line enter a backslash “\” and
then the letter “n”. Both these characters appear
then appear after the previously entered letters.
Now you can enter the words meant for the next
line. The rst such letter appears directly after
the “n” entered together with the backslash.
After you press “Ok”, you will see the text you
have entered appear as a multi-line title.
If you have the Power Key-Option, then you can
exit the screen keyboard with the Return key.
If you are using SMART EDIT version 3.1, then
simply press (also with Power Key-Option) the
key combination “Alt, Return” if you want to
move to a new line. The “Return” character then
appears directly after the previously entered
letter. Now you can enter the words destined for
the next line. These words are displayed directly
after the “Return” character. Clicking on “Ok”
(or pressing the “Return” key with the Power
Key-Option) lets you see the text you have
entered as a multi-line heading.
Clicking on “Font style/size” causes the usual
font selection panel to be called up. You can use
this to select the font and font size from every
font in your Casablanca.
The button “Style” calls up the window “Text
Style” in which you can set further attributes.
You can use the button “Position” to position
the heading exactly where you would like it,
e.g. at the upper or lower screen edge. The text
appears in a dashed-line frame that you can
reposition with the trackball. You conrm the
chosen position by clicking with the left trackball
key.
• “Stamps”: With this function you can specify
the type of beginning images that represent
your lms on the DVD. The rst picture of this
scene will later represent the lm in the DVD
menu.
Please note that only one beginning image can
be selected for each lm, i.e. you can specify a
maximum of six beginning images on the DVD.