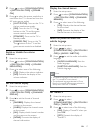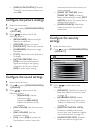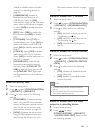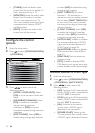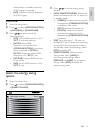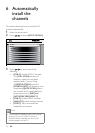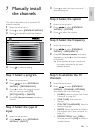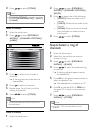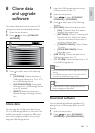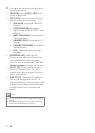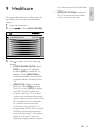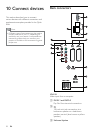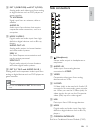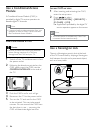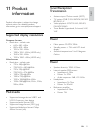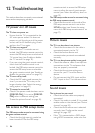25
1 Insert the USB storage device into the
USB connector of your TV.
2 Enter the setup menu.
3 Press to select [CLONING/
UPGRADE] > [CLONING].
4 Press to select one of the following
options:
[OPTIONS]: Selects the data to clone.
[ALL]: Clones all data. This option
requires the longest time.
[SETTINGS]: Clones TV settings and
channels list only. Select this option
if you do not need to clone icons. It
requires a shorter time.
[THEMETV IMAGE]: Clones Theme
TV icons.
[MOVIE BAR IMAGE]: Clones
Movie Bar icons.
[USB TO TV]: Clones the data from a
USB storage device to a TV.
[TV TO USB]: Clones the data from a TV
to a USB storage device.
Note
Do not remove the USB storage device during
cloning.
All standard remote control functions and TV
controls are disabled during cloning.
•
•
Tip
Switch off the TV after cloning and restart it
for the changes to take effect.
•
Download software
You can download software upgrades or TV
settings from a USB storage device or an RF
channel.
1 Enter the setup menu.
2 Press to select [CLONING/
UPGRADE] > [SW DOWNLOAD].
•
•
•
•
•
•
•
8 Clone data
and upgrade
software
This section describes how to clone the TV
congurationdataanddownloadsoftware.
1 Enter the setup menu.
2 Press to select [CLONING/
UPGRADE].
3 Press to select one of the following
options:
[CLONING]: Clones data from a
USB storage device to a TV or a TV
to a USB storage device.
[SW DOWNLOAD]: Downloads
software from a USB storage device
or an RF channel.
[RESET]: Resets to setup menu
default settings (including channels
list).
Clone data
Youcancopythecongurationdatafroma
TV to a USB storage device or vice versa. This
enables the installer to bypass the PBS setup
menuandconguremultipleTVsbysimply
using the USB storage device.
•
•
•
RESET
>
SW DOWNLOAD
>
CLONING >
CLONING/UPGRADE
RESET
>
SW DOWNLOAD
>
CLONING >
CLONING/UPGRADE
English
EN