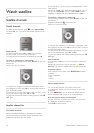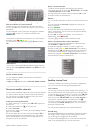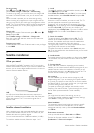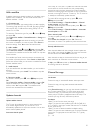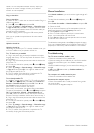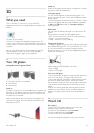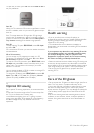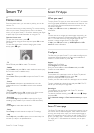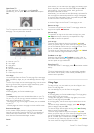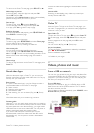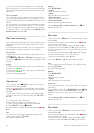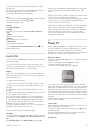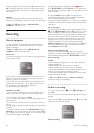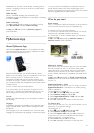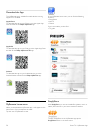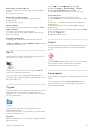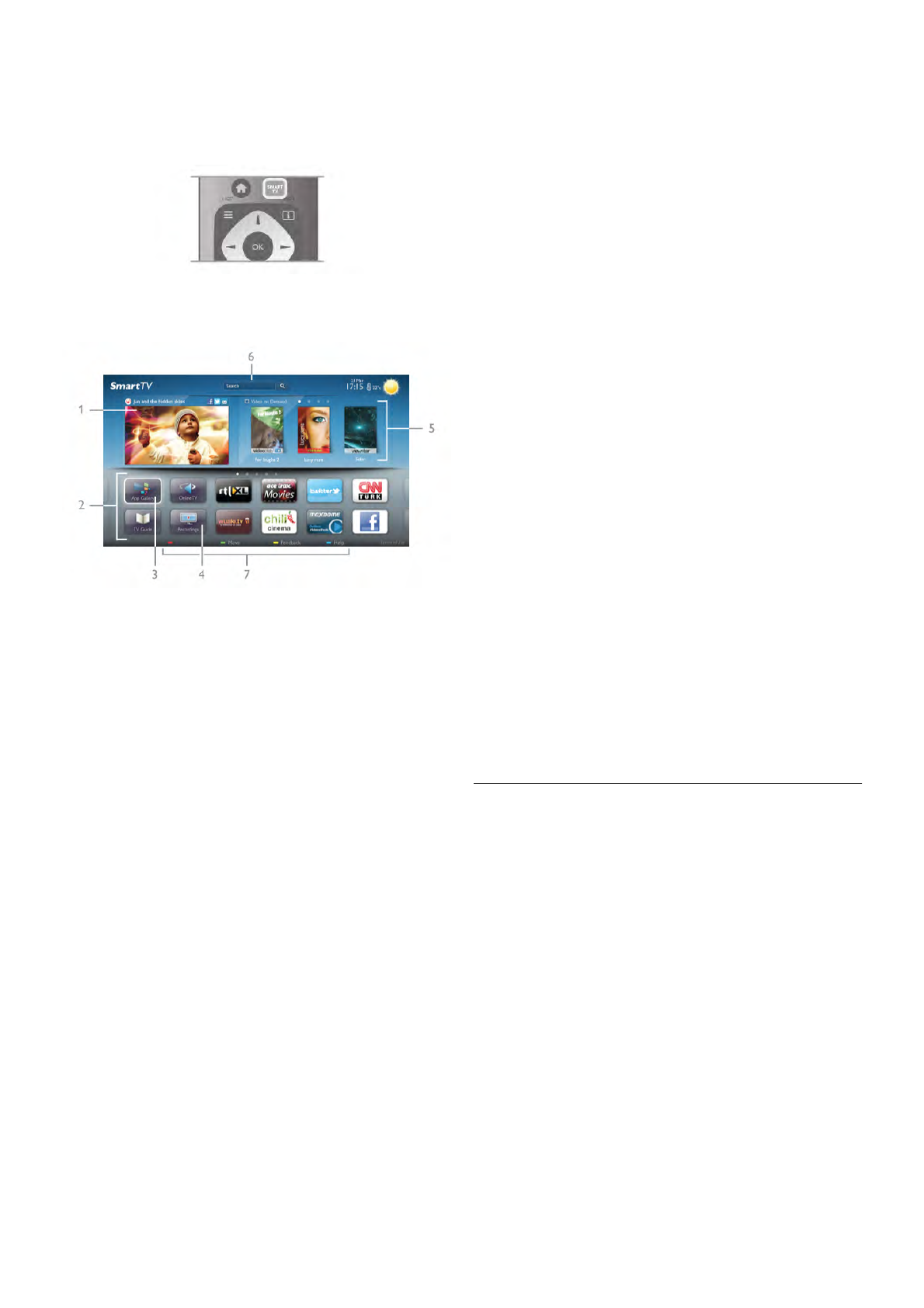
Open Smart TV
To open the Smart TV start page, press Smart TV.
Alternatively, you can press h, select Smart TV and press
OK.
The TV connects to the Internet and opens the Smart TV
start page. This may take a few seconds.
1 - Now on your TV
2 - Your Apps
3 - App gallery
4 - Internet
5 - Recommended Apps
6 - Search
7 - Colour keys for control
Your Apps
You start Apps from the Smart TV start page. If the start page
does not hold any Apps yet, you can add Apps from the App
gallery.
The list of your Apps can be several pages long. Use the arrow
keys to go to the next or previous page. Alternatively, press
CH+ (Next page) or CH- (Previous page).
App gallery
In the App gallery you find all available Apps.
Internet
The Internet App opens the World Wide Web on your TV.
On your TV, you can view any Internet website but most of
them are not tailored for a TV screen.
- Some plug-ins (e.g. to view pages or videos) are not available
on your TV.
- Internet pages are shown one page at a time and full screen.
Recommended Apps
In this window, Philips presents a range of recommended
Apps for your country, Apps for Online TV or a selection of
rental movies from Video stores. You can select and open
them from the Recommended Apps window.
Search
With Search, you can search the App gallery for relevant Apps.
Enter a keyword in the text field, select l and press OK to
start searching. You can enter names, titles, genres and
description keywords to search.
Alternatively, you can leave the text field empty and search for
the most popular searches/keywords for a range of categories.
In the list of found keywords, select a keyword and press OK
to search for items with that keyword.
In the list of Apps on the Smart TV start page you can . . .
Remove an App
To remove an App from the Smart TV start page, select the
App icon and press * Remove.
Move an App
To reposition an App in the list, select the App icon, press
* Move and use the arrow keys to reposition the App.
Press OK to confirm the position.
Lock an App
To lock an App, select the App icon and press * Lock.
When you lock an App, you must enter the 4 digit PIN code
you set for Parental control when you configured Smart TV. In
the list, a locked App is marked with a lock ¬.
To unlock an App, select the App icon and press * Unlock.
You must enter the 4 digit PIN code to unlock.
Feedback on an App
Select the App and press * Feedback to select a 'like' or
'don't like' button and send a suggestion or remark to us. You
can also report an App malfunction.
Close Smart TV
To close the Smart TV start page, press h and select another
activity.
TP Vision Netherlands B.V. bears no responsibility regarding
the content and the quality of the content provided by the
content service providers.
Using Apps
To start an App, you must add it to your list of Apps in the
Smart TV start page first.
You can add Apps to your list from the App gallery.
App gallery
In the App gallery you find all available Apps. The App gallery
shows Apps in lists per country.
To open the App gallery, select the App gallery icon on the
Smart TV start page and press OK.
In the App gallery, use the arrow keys to select items in the
page.
To view the Apps ordered by category, press * All Apps,
select a category and press OK.
To view the Apps from another country, press * Country,
select a country and press OK.
To lock an App, select the App icon and press * Lock.
When you lock an App, you must enter the 4 digit PIN code
you set for Parental control when you configured Smart TV. In
the list, a locked App is marked with a lock ¬.
To unlock an App, select the App icon and press * Unlock.
You must enter the 4 digit PIN code to unlock.
44 Smart TV / Smart TV Apps