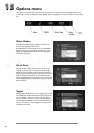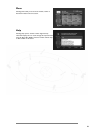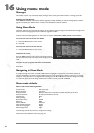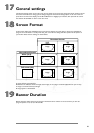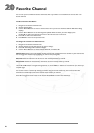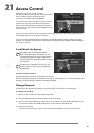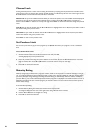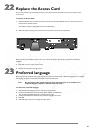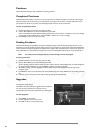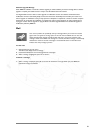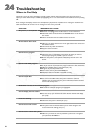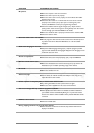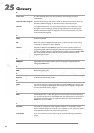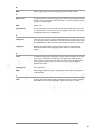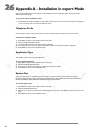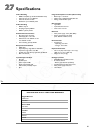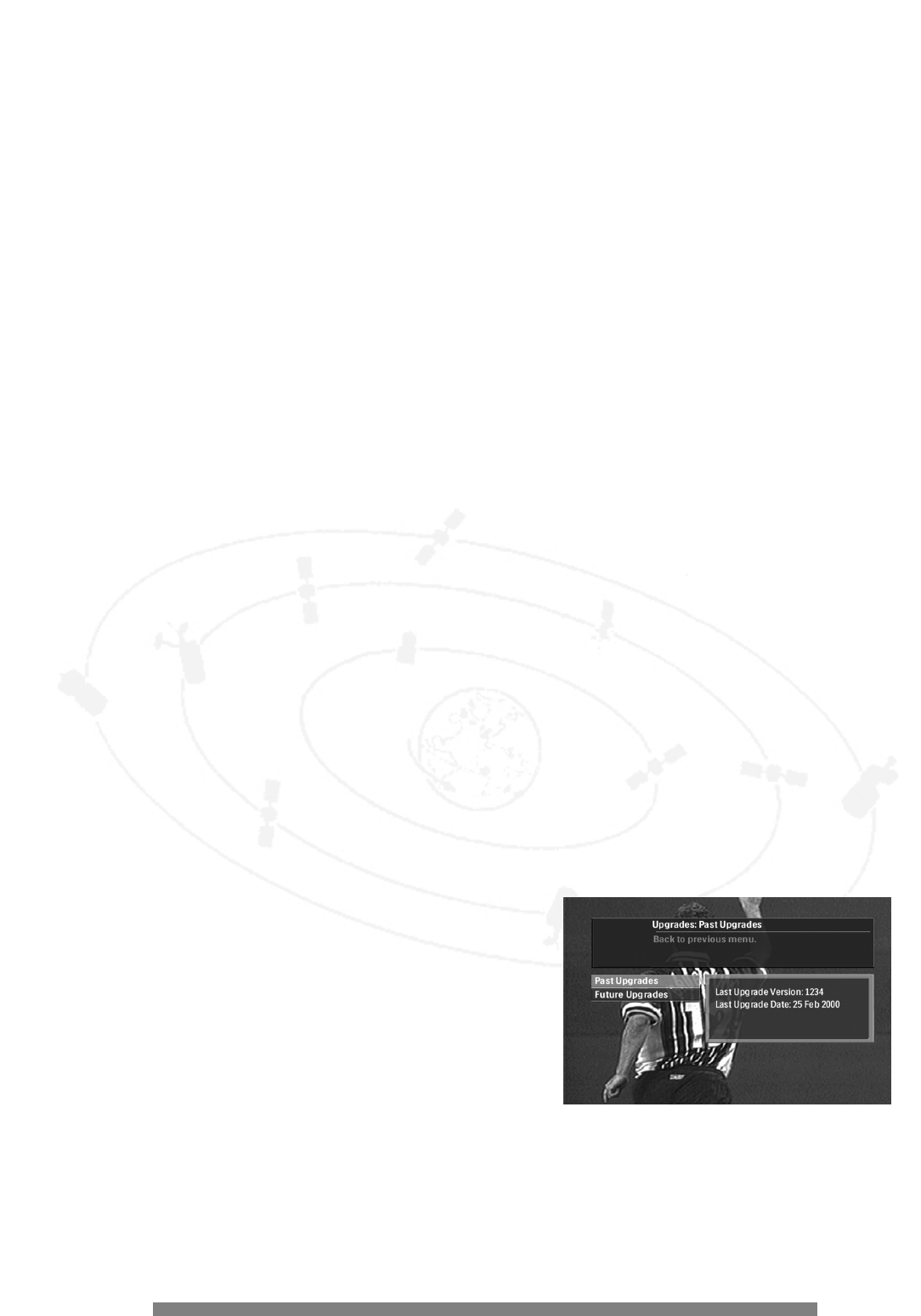
30
Purchases
Use the Purchases dialog to view completed or pending purchases.
Completed Purchases
Completed Purchases displays a summary of your past purchases including the program and channel name, program
date, presentation start and end time, price, and whether the program was viewed or cancelled. Information for all
past purchases is stored on the access card and displayed with the most recent purchase first.
To view completed purchases:
1. Choose Purchases from the main menu and press OK.
2. Use the 3 and 4 buttons to choose Completed and press OK.
A list of completed purchases displays indicating whether they were viewed or cancelled.You can scroll through
the list using the 3 and 4 buttons or using the PAGE+/- buttons to scroll by a full page.
3. Press BACK to return to the previous menu.
Pending Purchases
The Purchases: Pending screen displays all pay per view (PPV) programs that you have purchased but have not yet
viewed.You can cancel any PPV programs which you have not yet watched or did not watch. Information displayed to
cancel a purchase includes the program and channel name, program date, presentation start and end time, price, and
rating. Information for all purchases is stored on the access card and displayed with the most recent purchase first.
Note: You cannot cancel a PPV purchase if you have already tuned to the program.
To cancel purchases:
1. Choose Purchases from the main menu and press OK.
2. Use the 3 and 4 buttons to choose Pending. Press OK.
A list of pending purchases and purchases that were ordered but not viewed displays.You can scroll through the
list using the 3 and 4 buttons or using the PAGE+/- buttons to scroll by a full page.
3. To delete a pending purchase, highlight it and press OK.The checkmark disappears from the right of the
program’s name.
4. Press BACK to return to the previous menu.All unchecked programs will be deleted from the pending purchases
list.
5. If desired, you can verify the purchase was canceled by viewing Purchases:Pending.
Upgrades
The Upgrades dialog displays
information about past and future upgrades which is helpful if
you need to report problems to a customer service
representative.The information presented is for viewing only.
To view Upgrades:
1. Press MENU on the remote.
2. Choose Upgrades from the main menu.
3. Press OK to return to the previous menu.