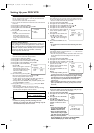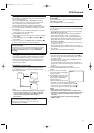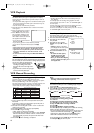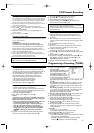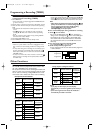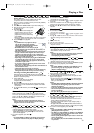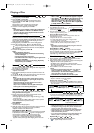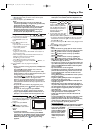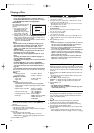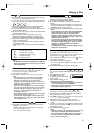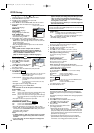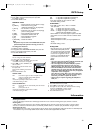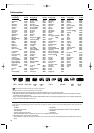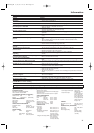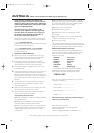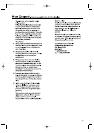16
Playing a Disc
Dual Playback
1 Press DISC/VCR MENU during MP3/JPEG playback.
• The file list will appear.
2 Press K/L to select a desired MP3 or JPEG file from the file
list,and then press PLAY B or OK.
• Dual Playback will begin.Refer to page 19 on how to set the
Dual Playback “ON” or “OFF”.
3 Press STOP C to stop playback.
Folder Playback
This function is available only when Dual Playback is “ON”.
You may select to play a folder.
1 In Stop mode,press MODE.
• The folder list will appear.
2 Press K/L to select a folder,and then press PLAY B or OK.
• MP3 and JPEG files in the selected folder will play simultane-
ously.
3 Press MODE again to exit.
Notes:
- When Dual Playback is on, pressing PLAY B to close the
disc tray will start the Dual Playback automatically if
the disc contains both MP3 and JPEG files.
- Zooming or rotating a JPEG file during Dual Playback
may cause an intermittent sound.
- You can not play Windows Media™ Audio and JPEG files
together at the same time. If you choose a Windows
Media™ Audio file during Dual Playback,only Windows
Media™ Audio file will play.
- Dual Playback may not function properly if MP3 and
JPEG files on the disc interfere each other due to the
difference in their data size.
MP3
JPEG
Adjustment of Picture Size
Depending on the TV connected to this unit,the overall picture
cannot be displayed and the edge of the picture can be cut out.
In this case, you can adjust the size of the JPEG playback image
on screen.
1 During playback,press MODE repeatedly until the picture size
appears.
• The status bar will not be displayed while in the stop mode
or from the file list.
2 Press s/B or OK to switch the size.
NORMAL : to display the image at 100% of the picture size.
SMALL : to display the image at 95% of the picture size.
3 Press MODE to exit.
Notes:
- The default setting is “NORMAL”.
- This feature may have no effect on some files (e.g. Files
with a small picture size).
JPEG
On-Screen Information
During playback press DISPLAY repeatedly to see the informa-
tion of the disc currently in play.The information will be dis-
played in the following order.
1 Current chapter number/total chapters,the elapsed and
remaining time of the chapter,and the playback status.
2 Current title number/total titles,the elapsed and remaining
time of the title, and the playback status.
3 The BIT RATE and the repeat status,the layer number, and the
playback status.
• If you are playing a dual layered disc,the layer number will
also be displayed ( L0:Layer 0 is playing.L1:Layer 1 is playing).
DVD-V
JPEG
Transition Mode for a Slide Show
You can switch the transition mode for a slide show during
playback.
1 Press MODE during playback.
• The slide show mode screen will appear.
• The slide show mode cannot be switched when it is stopped,
or from the file list screen.
2 Press OK.
• The slide show mode will change.
“CUT IN/OUT”: The entire image appears in one time.
“FADE IN/OUT”: The image appears gradually and then dis-
appears.
3 Press MODE to exit.
-Press TITLE to call up the Playback Media Selection
screen in Stop mode.
- If you select “Audio & Picture”, instead of “Video” on
the Playback Media Selection screen,this unit can play
back MP3/Windows Media™ Audio/JPEG files.
DivX
®
Subtitle
The subtitle created by the user
can be displayed during DivX
®
playback.
1) After select the DivX
®
file,
the SUBTITLE LIST will
appear when the “DivX
SUBTITLE” setting is except
“OFF”.(Refer to page 18.)
2) Press K or L to select the
desired extension you want to display,then press OK.
DivX
®
with the subtitle starts playback.The subtitle cannot
be displayed when the setting is “OFF”.
• If there is more than one extension,the extension selection
appears in the SUBTITLE LIST.
Notes:
- DivX
®
subtitle can only be displayed according to the
same name with an extension of the DivX
®
file name.
- Files whose extension is other than “.SMI”,“.smi”,
“.SRT”,“.srt”,“.SUB” and “.sub” will not be listed in the
SUBTITLE LIST.
- This unit cannot be recognised if the DivX
®
file and its
subtitle file are not in the one folder.
- The subtitle may not be displayed if the file size is too
large.
-To change the subtitle,refer to “Subtitle Language” if
multiple subtitles are available.
- The subtitle cannot display if the on-screen information
is displayed.
- If “DivX SUBTITLE” is set to “OFF”in LANGUAGE
menu,the SUBTITLE LIST will not be displayed even if
you select a DivX
®
file with created subtitle. (Refer to
page 18.)
- Unrecognisable characters will be replaced with asterisks.
This unit recommends the files recorded under the following
circumstances:
[MP3]
• Sampling frequency :44.1 kHz or 48 kHz
• Constant Bit Rate :32 kbps ~ 320 kbps
[JPEG] Size of picture
• Upper limit :6,300 x 5,100 dots
• Lower limit :32 x 32 dots
[DivX
®
]
• Official DivX Certified
TM
product
• Plays DivX
®
6.0,DivX
®
5,DivX
®
4,DivX
®
3 and DivX
®
VOD
video content (in compliance with DivX Certified
TM
technical
requirements)
• Playable Codec of AVI files :DivX
®
3.1.1,DivX
®
4.x,
DivX
®
5.2.1,DivX
®
6.0
• Maximum size of image :720 x 480 @30 fps
720 x 576 @25 fps
• Sampling frequency of audio :8 kHz - 48 kHz
• Audio type : MPEG1 audio layer 3 (MP3),
MPEG1 audio layer 2,
Dolby Digital
[OFF]
[SMI]
[SRT]
[SUB]
SUBTITLE LIST
FILE :
file name1
FILE LIST : MENU
E8B23AD_EN 5/16/06 12:03 PM Page 16