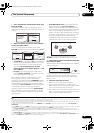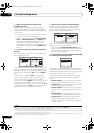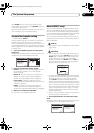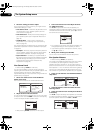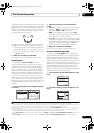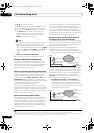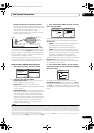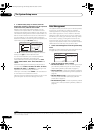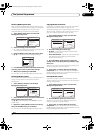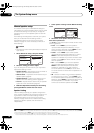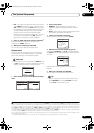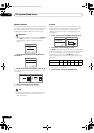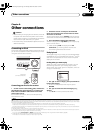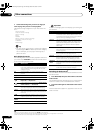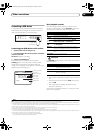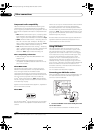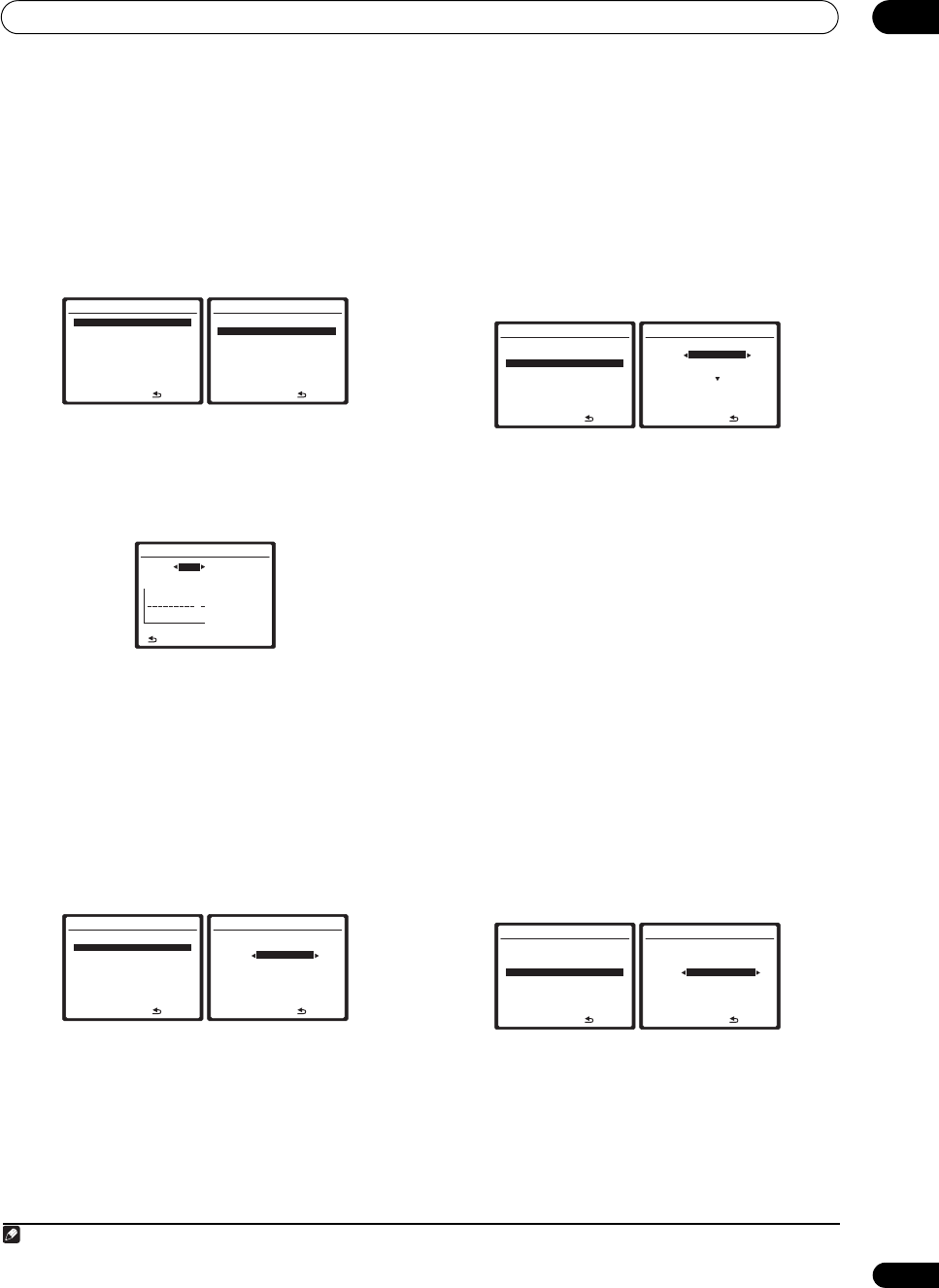
The System Setup menu
07
47
En
Checking MCACC preset data
After you have completed Automatically setting up for
surround sound (Auto MCACC) on page 10 or Automatic
MCACC (Expert) on page 38, you can check your
calibrated settings using the on-screen display.
1 Select ‘
MCACC Data Check
’ from the Data
Management setup menu.
2 Select the setting you want to check.
• It is useful to do this while a source is playing so you
can compare the different settings.
3 Select the MCACC preset that you want to check.
Use / if necessary to switch speakers/settings.
4Press
RETURN
to go back to the Data Check menu,
repeating steps 2 and 3 to check other settings.
5 When you’re finished, press
RETURN
.
You will return to the Data Management setup menu.
Renaming MCACC presets
If you have several different MCACC presets that you’re
using, you may want to rename them for easier
identification.
1 Select ‘
Memory Rename
’ from the Data
Management setup menu.
2 Select the MCACC preset you want to rename, then
select an appropriate preset name.
Use / to select the preset, then / to select a
preset name.
3 Repeat for as many MCACC presets as necessary,
then press
RETURN
when you’re finished.
You will return to the Data Management setup menu.
Copying MCACC preset data
If you want to manually adjust the Acoustic Calibration
EQ (see Manual MCACC setup on page 41), we
recommend copying your current settings
1
to an unused
MCACC preset. Instead of just a flat EQ curve, this will
give you a reference point from which to start.
1Select ‘
MCACC Memory Copy
’ from the Data
Management setup menu.
2 Select the setting you want to copy.
• All Data – Copies all the settings of the selected
MCACC preset memory.
• LEVEL & DISTANCE – Copies only the channel level
and speaker distance settings of the selected
MCACC preset memory.
3 Select the MCACC preset you’ll be copying the
settings ‘
From
’, then specify where you want to copy
them (‘
To
’).
Make sure you don’t overwrite an MCACC preset you’re
currently using (this can’t be undone).
4Select ‘
Copy
’ to confirm and copy the settings.
Completed! shows in the OSD to confirm the MCACC
preset has been copied, then you automatically return to
the Data Management setup menu.
Clearing MCACC presets
If you are no longer using one of the MCACC presets
stored in memory, you can choose to clear the calibration
settings of that preset.
1Select ‘
MCACC Memory Clear
’ from the Data
Management setup menu.
2 Select the MCACC preset you want to clear.
Make sure you don’t clear an MCACC preset you’re
currently using (this can’t be undone).
3Select ‘
Clear
’ to confirm and clear the preset.
Completed! shows in the OSD to confirm the MCACC
preset has been cleared, then you automatically return to
the Data Management setup menu.
4.Data Management
:Return
a . MCACC Data Check
b . Memory Rename
c . MCACC Memory Copy
d . MCACC Memory Clear
4a.MCACC Data Check
:Return
1 . Speaker Setting
2 . Channel Level
3 . Speaker Distance
4 . Standing Wave
5 . Acoustic Cal EQ
ENTER:Next
4a5.EQ Data Check
63
125
250
500
1k
2k
4k
8k
16k
TRM
dB
MCACC M1 63Hz 0.0
Ch [SBL] 125Hz 0.0
250Hz 0.0
500Hz 0.0
1kHz 0.0
2kHz 0.0
4kHz 0.0
8kHz 0.0
16kHz 0.0
:Return
TRIM 0.0
4.Data Management
:Return
a . MCACC Data Check
b . Memory Rename
c . MCACC Memory Copy
d . MCACC Memory Clear
4b.Memory Rename
:Finish
MCACC Position Rename
M1 MEMORY 1
M2 [ MEMORY 2 ]
M3 [ MEMORY 3 ]
M4 [ MEMORY 4 ]
M5 [ MEMORY 5 ]
M6 [ MEMORY 6 ]
Note
1 The settings made in Automatically setting up for surround sound (Auto MCACC) on page 10 or Automatic MCACC (Expert) on page 38.
4.Data Management
:Return
a . MCACC Data Check
b . Memory Rename
c . MCACC Memory Copy
d . MCACC Memory Clear
4c.MCACC Memory Copy
:Cancel
Copy
All Data
From
[ M1. MEMORY 1 ]
To
[ M2. MEMORY 2 ]
Start Copy
[ Cancel
]
All Data
4.Data Management
:Return
a . MCACC Data Check
b . Memory Rename
c . MCACC Memory Copy
d . MCACC Memory Clear
4d.MCACC Memory Clear
:Cancel
Clear
M1. MEMORY 1
Start Clear
[ Cancel
]
VSX-1018AH_KU.book Page 47 Monday, March 10, 2008 4:51 PM