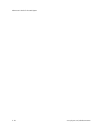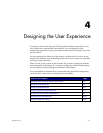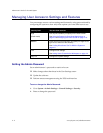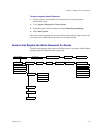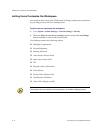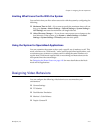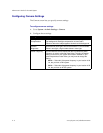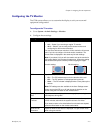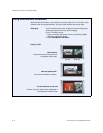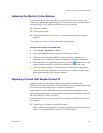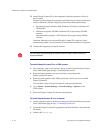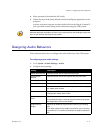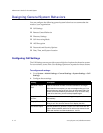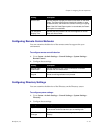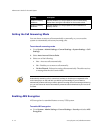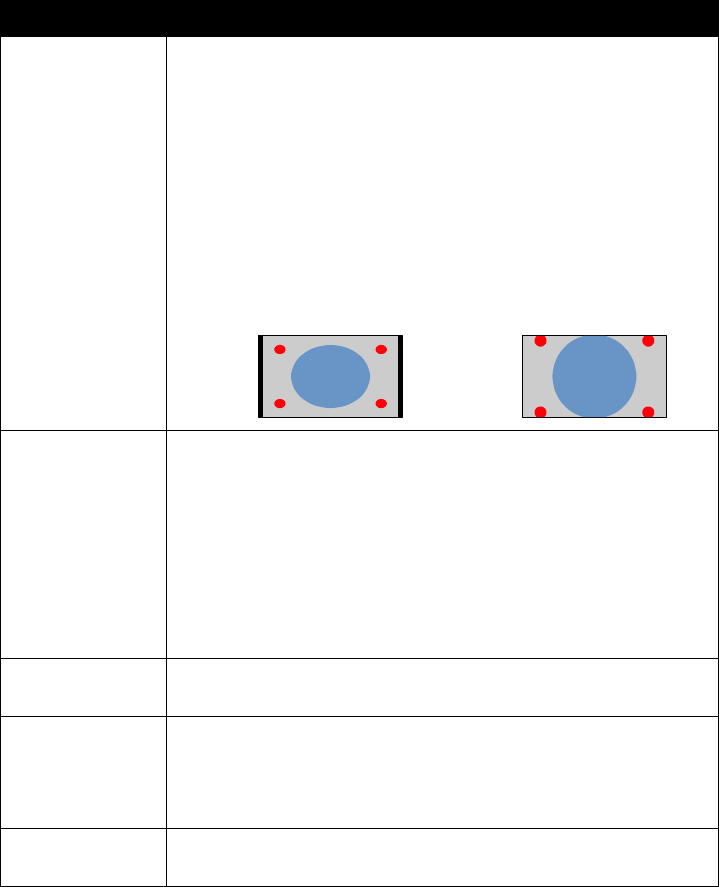
Chapter 4 - Designing the User Experience
© Polycom, Inc. 4 - 7
Configuring the TV Monitor
The V500 system allows you to customize the display to suit your room and
equipment configuration.
To configure the TV monitor:
1. Go to System > Admin Settings > Monitor.
2. Configure these settings:
Setting Description
Monitor Specifies the monitor’s aspect ratio:
•4:3 — Select if you are using a regular TV monitor.
•16:9 — Select if you are using a wide screen monitor and
configuring for dual-monitor emulation.
You can set a wide-screen monitor to 16:9 to resize the UI screens
even if you do not configure it for dual-monitor emulation. The
far-site video is displayed in the same way for both settings.
Note: If you select 16:9, you will also need to set up the monitor for
full-screen display. In the monitor’s setup menu, choose the setting
that stretches the picture uniformly without clipping the edges.
Use this setting: Not this setting:
PIP Specifies PIP (Picture-in-Picture) behavior:
•On — The PIP window stays on for the duration of the call.
•Off — The PIP window is not displayed during the call.
•Auto — The PIP window is displayed when a user picks up the
remote.
Note: PIP settings are also available in the User Settings screen.
Users can turn the PIP on or off and change its location on the
screen using the PIP button on the remote control.
Display Icons in a
Call
Specifies whether to display all on-screen graphics, including icons
and help text, during calls.
Snapshot
Timeout
Lets you choose whether to have snapshots time out after a period
of four minutes, after which the system returns to live video.
If you want to return to live video before four minutes have elapsed,
press the Near button on the remote control twice.
Dual Monitor
Emulation
Specifies whether both sites are displayed in a split-screen mode
when using one monitor.