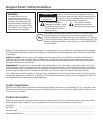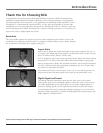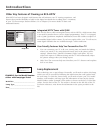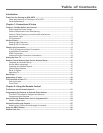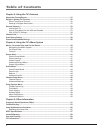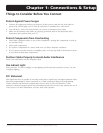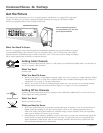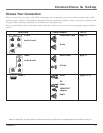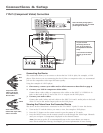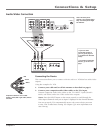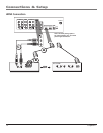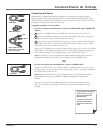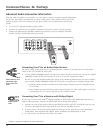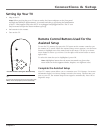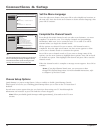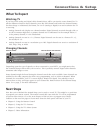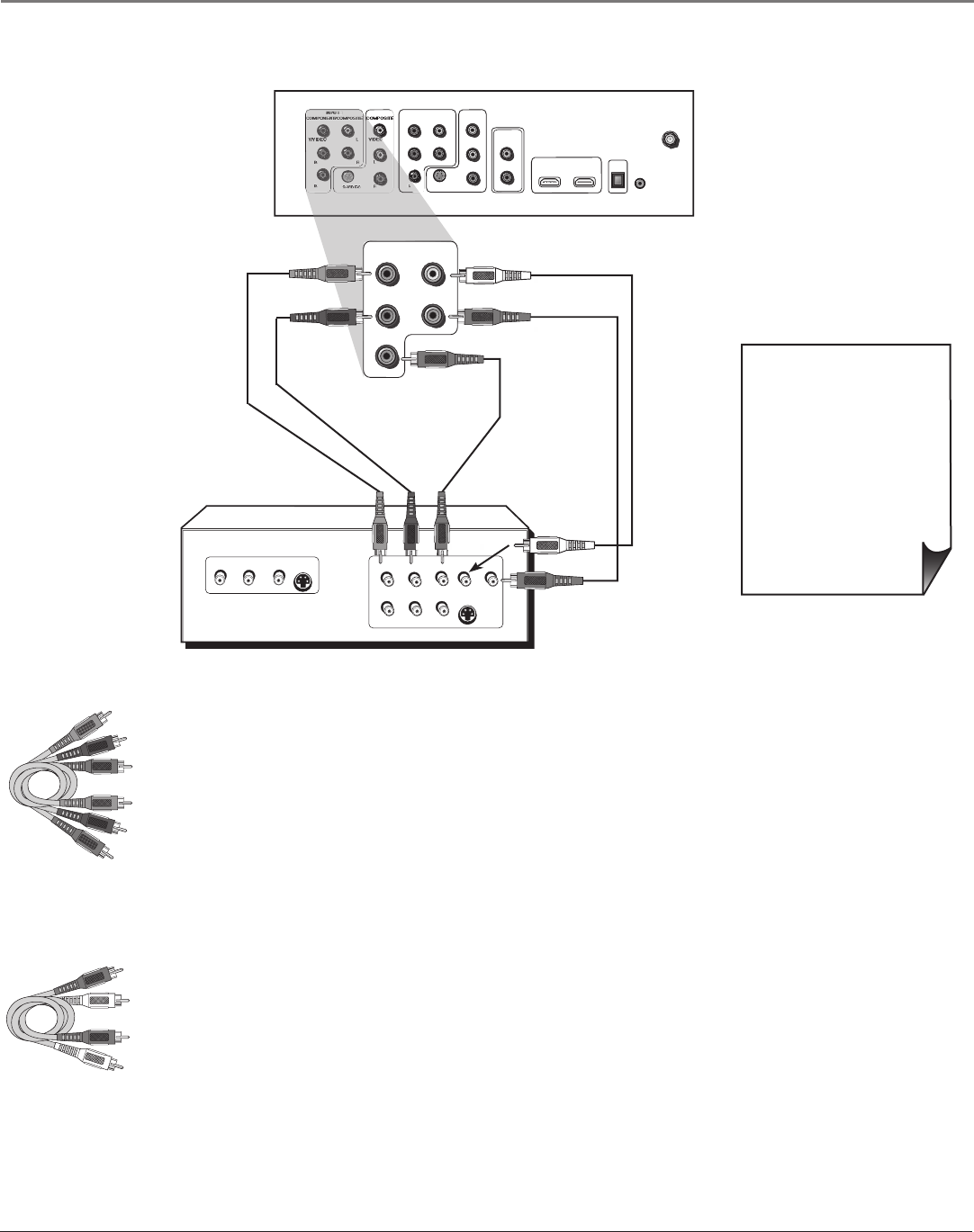
Connections & Setup
10 Chapter 1
L
R
DIGITAL
AUDIO
OUTPUT
FIXED/VARIABLE
AUDIO OUTPUT
HDMI 1 INPUT HDMI 2 INPUT
For Factory
use only
INPUT 2
VIDEO
L
R
Y/VIDEO
PB
L
R
S-VIDEO
INPUT 3
COMPONENT/COMPOSITE
INPUT 4
COMPOSITE
ANTENNA/CABLE
INPUT
COMPONENT VIDEO
Y Pb Pr
VIDEO
INPUT
L
R
AUDIO
VIDEO
OUTPUT
S-VIDEO
OUT
S-VIDEO
IN
L
R
AUDIO
L R
AUDIO
INPUT 1
COMPONENT/COMPOSITE
Y/VIDEO
PB
PR
L
R
Component Video
cables (Y Pb Pr) are
color coded- Green,
Blue and Red
White
Red
Audio cables are color
coded- Red= right audio;
white= left audio
• If you are done
connecting devices to
your TV, go to page 15
to complete the Assisted
Setup.
• To continue connecting
devices, go to the next
page.
Y Pb Pr (Component Video) Connection
Green
Blue
Red
Note: This back panel graphic is
for representation only. Your back
panel might be different.
Connecting the Device
This connection allows you to connect a device that has Y Pb Pr jacks, for example, a DVD
player. If the device you are connecting also has S-Video or composite video, we recommend
you use the component video input for better quality.
Using the example of a DVD player:
1. If necessary, connect your cable and/or off-air antenna as described on page 8.
2. Connect your Y Pb Pr component video cables.
Connect three video cables or component video cables to the INPUT 1 Y/VIDEO P
B
P
R
jacks on the back of the TV and to the Y P
B
P
R
outputs on the DVD player.
3. Connect your audio cables.
Connect the audio (white and red) cables to the INPUT 1 R and L Audio jacks on the back
of the TV and to the Audio Output jacks on the DVD player.
Viewing the Picture from the Connected Device
The device in this connection is connected to the TV’s INPUT 1 jacks. To view this device:
1. Turn on the TV and the device you want to view, for example a DVD player.
2. Press the TV button on the remote control to put the remote in TV mode.
3. Press the INPUT button on the remote control to scroll through the Video Input Channels
until you see Input 1 (Component) displayed in the channel banner.
Note: You can set up the TV to automatically tune to the correct device you want to
view. This is called Auto Tuning. See Chapter 3 for more information on Auto Tuning.