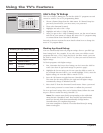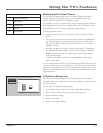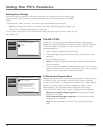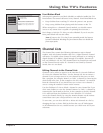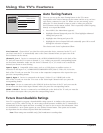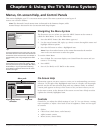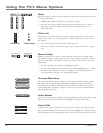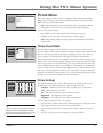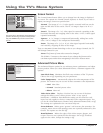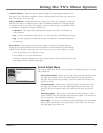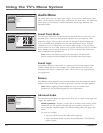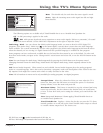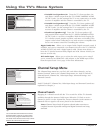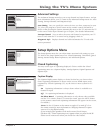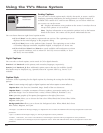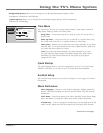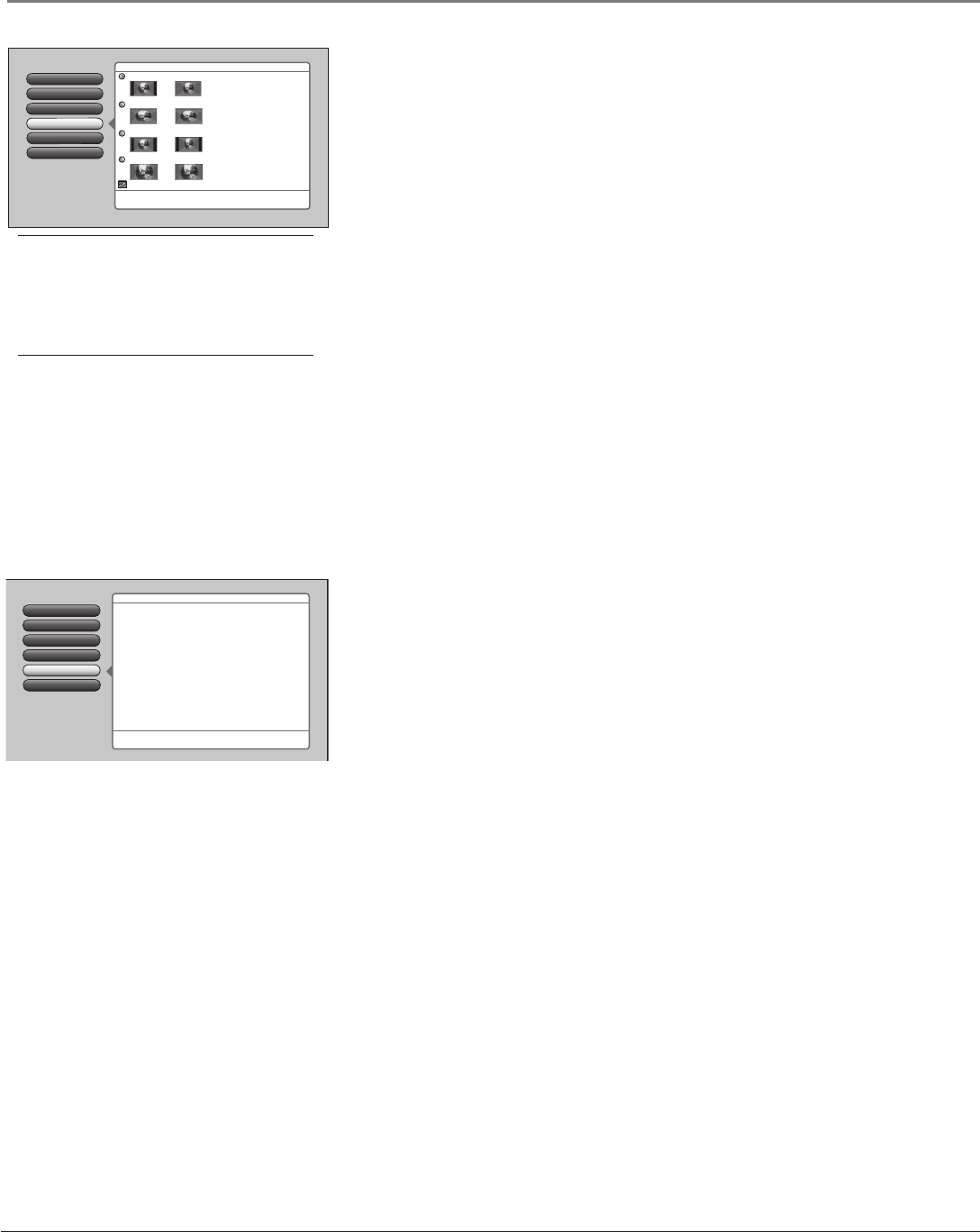
42 Chapter 4
Using the TV’s Menu System
5
Screen Adjust
Advanced Picture
4
2
Screen Format
Picture Settings
3
Picture Preset Mode
1
Go Back
0
Main Menu4Picture Quality
Screen format determines the format and size of the picture
on the display screen. Press OK to continue.
Use this screen or the FORMAT
button on the remote to change
how the picture is displayed for:
Antenna Input - 4x3.
Each input can have different
Screen Format and AFS Settings.
Normal
Stretch
Squeeze
Zoom
4x3 16x9
4x3 16x9
4x3 16x9
4x3 16x9
Use Automatic Format Switching (AFS)
Picture Settings
Picture Preset Mode
Go Back
2
1
0
Screen Adjust
Screen Format
5
3
Advanced Picture
4
Main Menu4Picture Menu
Press OK or 4 to access the Advanced Settings menu.
The Advanced Settings menu has screens that let you
enhance picture performance:
•Auto Flesh Tone
•Color Temperature
•Video Noise Filter
•Green Enhance
•Detail Enhance
•Contrast Enhance
•Film 3:2 Pulldown
•Reset Picture
Tip
The aspect ratio is determined by the broadcaster. If
you don’t like the way your picture is being format-
ted, press FORMAT until you see a screen format
you like.
Screen Format
The Screen Format feature allows you to change how the image is displayed
on screen. The options are Normal, Stretch, Squeeze, or Zoom. If you want to
adjust your image, choose an option below:
Normal The image of a 4 x 3 video signal is centered with bars on the
right and left sides of the screen. The 16 x 9 image is kept to its 16 x 9
format.
Stretch The image of a 4 x 3 video signal is centered, expanding in the
horizontal direction and cropping video at the sides. A 16 x 9 video signal
expands horizontally.
Squeeze A 4 x 3 image is compressed horizontally, adding bars to the
sides. A 16 x 9 image is also compressed horizontally.
Zoom The image of a 4 x 3 or 16 x 9 video signal expands horizontally
and vertically, cropping all sides of the image.
Turn on Automatic Format Switching so that as you change channels, the TV
will change formats for you.
Notes: The format of some video cannot be changed.
The ZOOM +/- buttons on the remote let you change the format with a
one-button press rather than navigating to the Screen Format menu.
Advanced Picture Menu
The Advanced Picture options let you enhance picture performance and adjust
picture position. When you select Advanced Picture, a submenu appears with
options:
Auto Flesh Tone Minimizes the flesh tone variations of the TV picture.
Choose On or Off, depending on your preference.
Color Temperature Automatically adjusts the color temperature of the
picture. The feature lets you set one of three automatic color adjustments:
• Cool More blue.
• Normal Standard picture color.
• Warm More red.
Video Noise Filter Displays a list that lets you set one of the three
settings that allows you to reduce picture “static” or any type of
interference. A different Noise Reduction setting can be stored for each
input, but only applies to devices connected to the composite inputs. You
can set the Noise Reduction to Frame Comb, Advanced Frame Comb, or Off.
The settings are explained in the on-screen help text.
Green Enhance Makes green “greener” and increases the saturation. For
example, nature shows and sporting events are especially enhanced by this
feature. The options are On and Off.
Detail Enhance Makes the edges of the video steeper, sharper, and
crisper. There are two options for the this menu: On or Off. If artifacts
appear in the video, change the setting to Off.