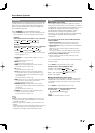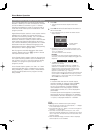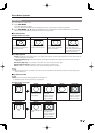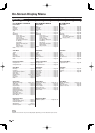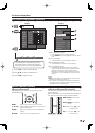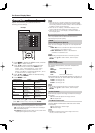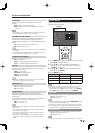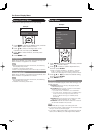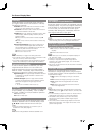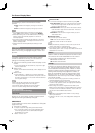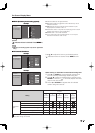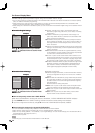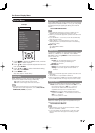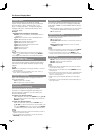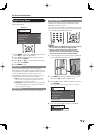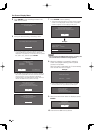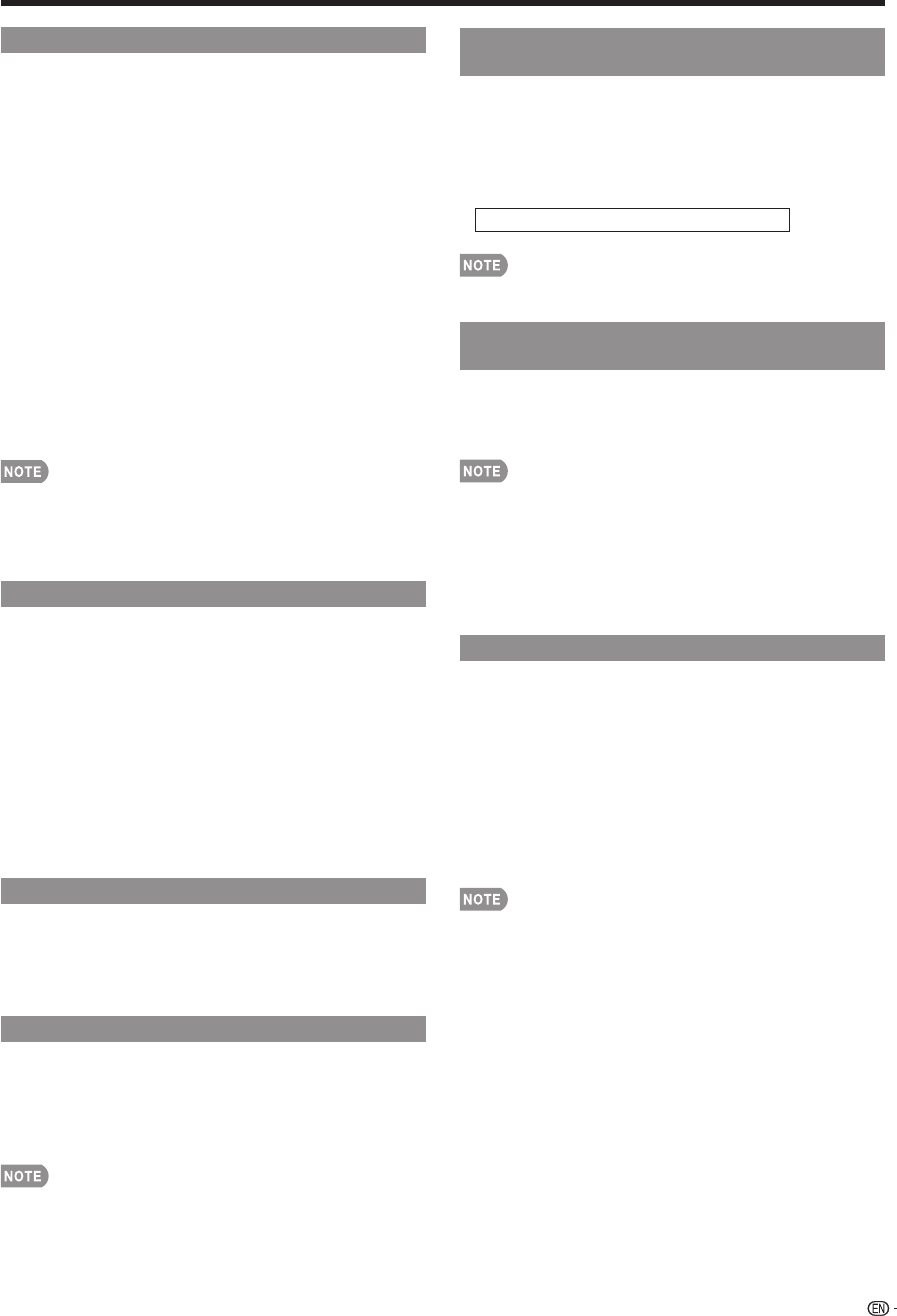
25
CH Setup
If initial setup does not memorize all the channels in
your region, follow the instructions below to manually
memorize the channels.
Air/Cable: Make sure what kind of connection is made
with your TV when selecting "Air" or "Cable".
CH Search: Channel auto search makes the TV look for
all channels viewable in the set area.
CH Memory: You can select the channels to skip in each
ANALOG (Air), ANALOG (Cable), DIGITAL (Air) and
DIGITAL (Cable).
On: Skips channels. (Channel selection disabled using CH
r
/
s
.)
Off: Does not skip channels. (Channel selection enabled using
CH
r
/
s
.)
Remove Scrambled CH: This function makes the TV
look for and then delete digital cable channels that
are scrambled and so unavailable in the set area. The
process may take more than 20 minutes.
Yes: Starts to remove scrambled channels.
No: This function does not work.
See "Initial Setup" on page 15 for setting each item.
If no channel is found, confi rm the type of connection made
with your TV and try channel search again.
If you select "Analog Search Start" and initiate the channel
search, the CH Memory for Cable Digital will be deleted.
Antenna Setup-DIGITAL
In order to receive digital air broadcasts, you need
a digital broadcast antenna. You can confi rm the
antenna confi guration through the "Antenna Setup-
DIGITAL" screen. If necessary, adjust the direction of
the antenna to obtain the maximum signal strength.
Signal Strength: The signal strength of DIGITAL channel
is displayed. The signal information is based on the
current channel.
Channel Strength: Input the 2-digit channel number
to check the signal strength of the selected channel.
Make sure the signal is strong enough for each
channel.
This function is available for DIGITAL (Air) only.
Input Skip
This setting allows you to skip the HDMI or PC-IN Input
("Input 4 (HDMI)", "Input 5 (HDMI)", "Input 6 (HDMI)"
and "Input 7 (RGB)") on the Input Selection operation.
Yes: Skips the input.
No: Does not skip input.
Input Label
Lets you set the input terminal displayed when using
the INPUT SOURCE menu or channel display. Press
a
/
b
/
c
/
d
to select the new name for the input
mode.
Using the software keyboard, you can enter up to 10
characters for text. (See page 40.)
You cannot change labels if the INPUT SOURCE is TV.
•
•
•
•
•
•
Input Signal
(for Analog PC Input Mode Only)
Some input signals may have to be registered manually
to display properly. The pair of input signals (resolutions)
in the list below is not distinguishable when received.
In such a case, you have to set the correct signal
manually. After setting once, it will display when the
same signal (resolution) is input again.
1024 x 768 1360 x 768
You can only select the "Input Signal" on the Setup menu
when receiving one of the 2 input signals listed above.
Auto Sync. Adjustment
(for Analog PC Input Mode Only)
For automatically adjusting the PC image.
Yes: Auto Sync. starts and "Now adjusting the image."
displays.
No: This function does not work.
When Auto Sync. is successful, "Completed" displays. If
not, Auto Sync. failed.
Auto Sync. may fail even if "Completed" displays.
Auto Sync. may fail if the computer image has low
resolution, has unclear (black) edges, or is moved while
executing Auto Sync.
Be sure to connect the PC to the TV and switch it on before
starting Auto Sync.
Fine Sync. Adjustment
Ordinarily you can easily adjust the picture as
necessary to change image position using Auto Sync.
In some cases, however, manual adjustment is needed
to optimize the image.
H-Pos.: Centers the image by moving it to the left or
right.
V-Pos.: Centers the image by moving it up or down.
Clock: Adjust when the image fl ickers with vertical
stripes.
Phase: Adjust when characters have low contrast or
when the image fl ickers.
For resetting all Fine Sync. adjustment items to the factory
preset values, press
a
/
b
to select "Reset", and then press
ENTER.
It is not necessary to adjust the "Clock" or "Phase" when a
digital signal is being input, so it cannot be selected.
The default cursor position may not be in the center,
because the screen position variable ranges may be
asymmetrical.
The screen position variable ranges depend on the View
Mode or the signal type. The ranges can be seen on the
position-setting screen.
•
•
•
•
•
•
•
•
•
On-Screen Display Menu