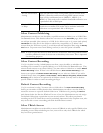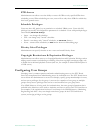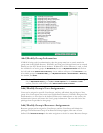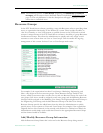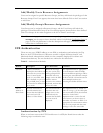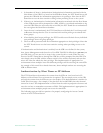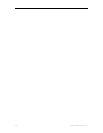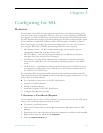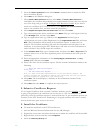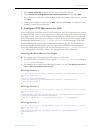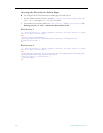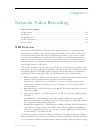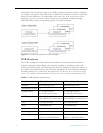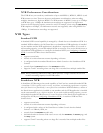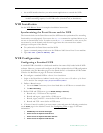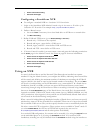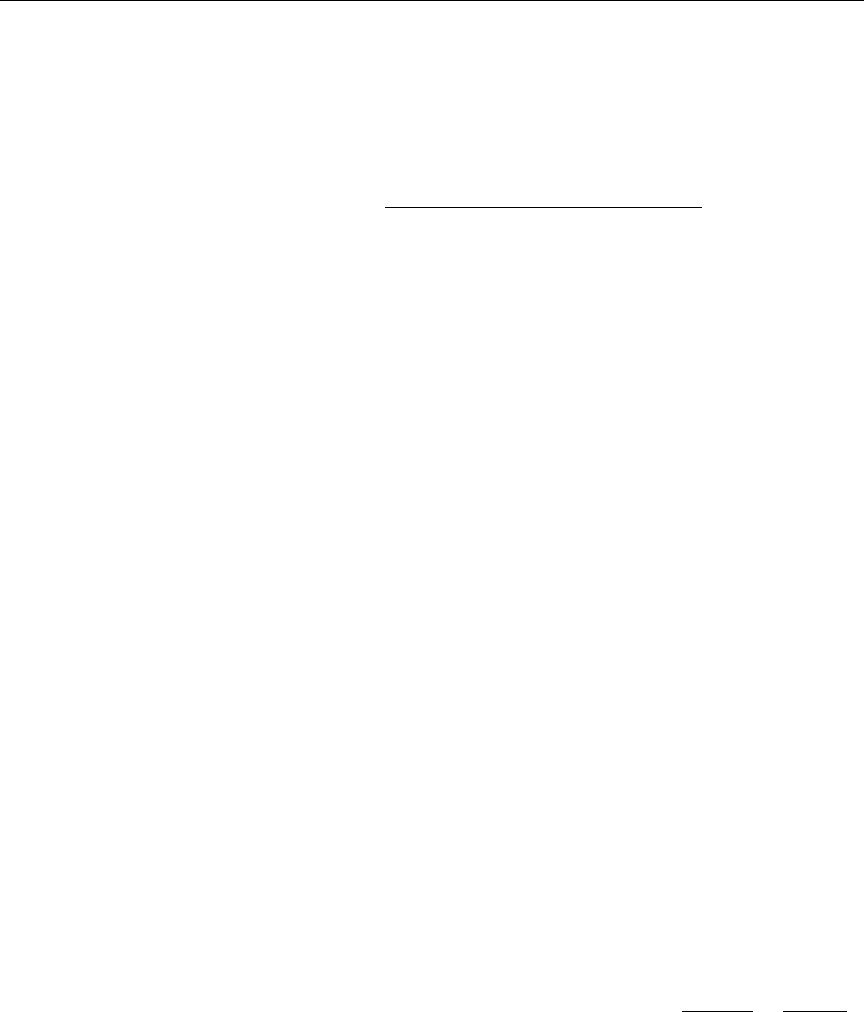
106 © 2008 VBrick Systems, Inc.
5. Select the Server Certificate button within Secure communications to launch the Web
Server Certificate Wizard.
6. Select
Next on the Welcome dialog box.
7. Select
Create a New Certificate and then select Next. (If Create a New Certificate is
unavailable, the certificate has probably been installed already. If that is the case, skip the
rest of the steps, and go to Step 4. Configure ETV Resources for SSL
. If you want to
create new certificate for ETV Portal Server, select Remove the current certificate to
remove the certificate first, and then restart the procedure.)
8. Select
Prepare the request now, but send it later and then select Next.
9. Type a descriptive name for the certificate in the
Name field, type a bit length for the key
in the Bit length field, and then select Next.
10. Type an organization name (e.g. VBrick) in the
Organization field and type an
organizational unit (such as Sales Department) in the
Organizational unit field, and select
Next. (This information will be placed in the certificate request, so make sure it is
accurate. The Certificate Authority will verify this information and will place it in the
certificate. A user browsing the ETV Portal Server will want to see this information in
order to decide if they should accept the certificate.)
11. In the
Common name field, type a common name, and then select Next. (Important: The
common name is one of the most significant pieces of information that ends up in the
certificate.)
12. Enter the appropriate information in the
Country/Region, State/Province, and City/
locality
fields, and then select Next.
13. Enter a file name for the certificate request. The file contains information similar to the
following:
------BEGIN NEW CERTIFICATE REQUEST ------
MIIDZjCCAs………
------END NEW CERTIFICATE REQUEST ---------
This is a Base 64 encoded representation of the certificate request. The
request contains the information entered into the wizard and also your public
key and information signed with your private key.
14. Select Next. The wizard displays a summary of the information contained in the
certificate request.
15. Select
Next and select Finish to complete the request process.
2. Submit a Certificate Request
If a CA-signed Certificate from a trusted Certificate Authority (such as VeriSign or Thawte)
is going to be purchased, the certificate can now be sent to a CA for verification and
processing. After the certificate response is received from the CA, the installation process can
continue on the ETV Portal Server. Purchasing a CA-signed certificate will cause a security
alert in the browser upon access to the server.
3. Install the Certificate
T To install the certificate on the ETV Portal Server:
1. Start the Microsoft Internet Information Service (IIS) Manager.
2. Expand the server name and select the web site for which the certificate will be installed.
3. Right-click the web site and then select
Properties.
4. Select the
Directory Security tab