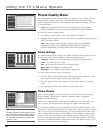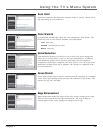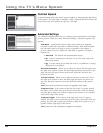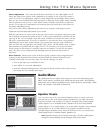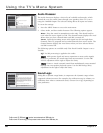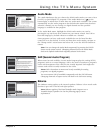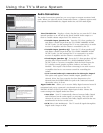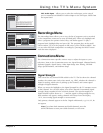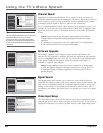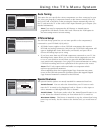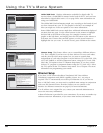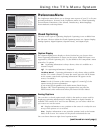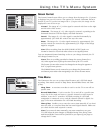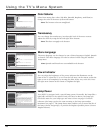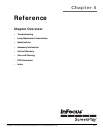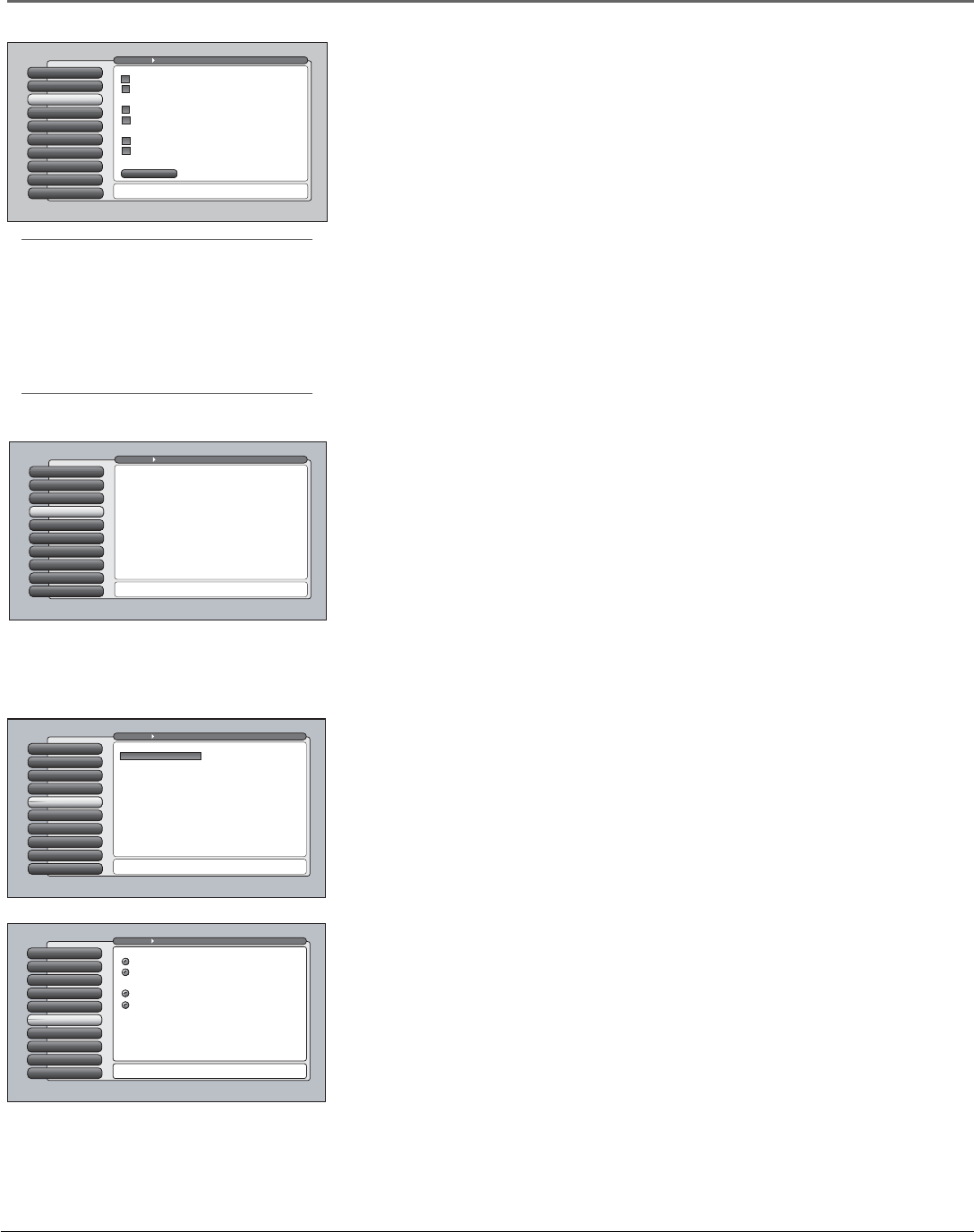
64 Chapter 4
Using the TV’s Menu System
Channel Search
Engaging in a channel search tells the TV to search for all the terrestrial TV
channels available through the Antenna and Cable Inputs. When the TV finds an
active channel, it places it in the channel list. Inactive channels (weak stations
or channels with no signal at all) aren’t placed in the channel list.
To do a complete channel search, check each box that pertains to your TV. For
example, if you’re only receiving cable from the CABLE INPUT, highlight Cable
Input and press OK to place a checkmark in the box. Select Start to begin the
search.
Notes: Channel Search with all options selected takes a long time to
complete because all possible analog and digital channels are being
searched.
If a cable box is connected to your TV’s CABLE INPUT or a CableCARD is
in use, Channel Search won’t work for Cable Input.
Software Upgrade
The Software Upgrade screen contains current software information and
indicates if a new upgrade is available. The software information and upgrades
can be accomplished only if you have the TV connected via the Ethernet cable
to the Internet with ISP subscription. Select the Upgrade Now button, if
available, to upgrade your software.
Note: If using a dialup service via a router connected at a dialup speed
of 56K, the Software Upgrade could take several hours or more. If the TV
is unplugged during a Software Upgrade, it could cause the TV to not
operate properly.
Signal Source
The Signal Source menu allows you to choose the source from which you
would like the signal to come: Cable Input, Antenna Input, or Video Inputs. The
same can be accomplished using the component buttons if you’ve set up Auto
Tuning on the remote or by pressing the ANT•CAB or INPUT button. But, if
you misplace the remote, this feature gives you another way to tune to a signal
source.
Special Features
8
Ethernet Setup
9
DTVLink Setup
7
Auto Tuning
6
Video Input Setup
5
Signal Source
4
Software Upgrade
3
Channel Search
2
Signal Search
1
Go Back
0
Main Menu Connections
Press OK to start a Full Channel Search of both tuners
including automatic detection of Cable or Air antenna.
Channel Search finds channels
for you. Check fewer boxes to
make the search faster (but
less complete) and vice versa.
The first time that you do a
Channel Search, put a check in
all the boxes to do a thorough
search for channels.
Input to search:
Cable Input
Antenna Input
Channels to search:
Digital channels
Analog channels
Other search options:
Detect antenna or cable setting
Include previously found channels in search
✓
✓
✓
✓
✓
✓
To add a channel that Channel
Search didn't find, clear all
menus and directly tune to the
channel with the number keys.
Start
Special Features
8
Ethernet Setup
9
DTVLink Setup
7
Auto Tuning
6
Video Input Setup
5
Signal Source
4
Software UpgradeSoftware Upgrade
3
Channel Search
2
Signal Strength
1
Go Back
0
Main Menu Connections
You can view your current TV-software version and check
if a new software version is available. Pressto continue.
If you have a connection to the TV's Ethernet jack, your TV
may periodically alert you to the availability of a free
TV-software upgrade which can be downloaded through the
Ethernet jack.
From time to time, your cable company may use the Cable
Input to automatically upgrade the digital-cable software
in the TV. If the TV is on, you'll be notified when it occurs.
Status: A new TV-software upgrade is not available at this time.
If one were available, you would be able to select a button
on this screen to acquire it.
Current TV Software Version and Date: A2.0B/B2.0A
Tip
You can still add a channel that was not found
by Channel Search. Clear any on-screen
menus, and tune to it by using the number
buttons on the remote. If the channel can be
tuned, it will be added to the channel list for
that tuner.
Special Features
8
Ethernet Setup
9
DTVLink Setup
7
Auto Tuning
6
Signal TypeVideo Input Setup
5
Signal Source
4
Software Upgrade
3
Channel Search
2
Signal Strength
1
Go Back
0
Main Menu Connections
You can select the Air/Cable setting for Antenna A and
Antenna B. Press OK to continue.
Select the Input 4 video source:
The component video (Y PB PR) connectors on the TV can
be changed to accept composite video instead. When using
composite video, connect the yellow RCA cable to the
Y/VIDEO connector on the TV.
Select the Input 2 video source:
Composite Video
Component Video (Y PB PR)
Composite Video
Component Video (Y PB PR)
Special Features
8
Ethernet Setup
9
DTVLink Setup
7
Auto Tuning
6
Video Input Setup
5
Signal SourceSignal Source
4
Software Upgrade
3
Channel Search
2
Signal Strength
1
Go Back
0
Main Menu Connections
You can select a source from the available signal sources.
Press OK to continue.
Use this screen if you have misplaced your remote control
and need a way to tune to a different antenna or to go to
the video inputs. Use the arrows to highlight the rectangle
then press OK or MENU-OK to scroll to the input you want.
Input 1
Video Input Setup
The Video Input Setup screen lets you choose which type of connection you’re
using for the Input 2 and/or Input 4 jack on the back of the TV. If you decide to
change the connection, you need to go back into the Video Input Setup screen.