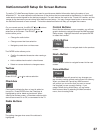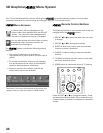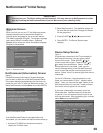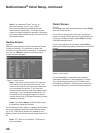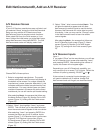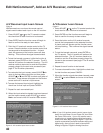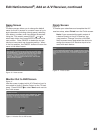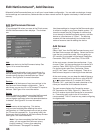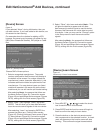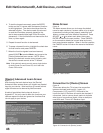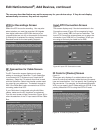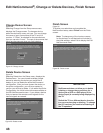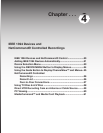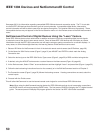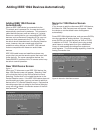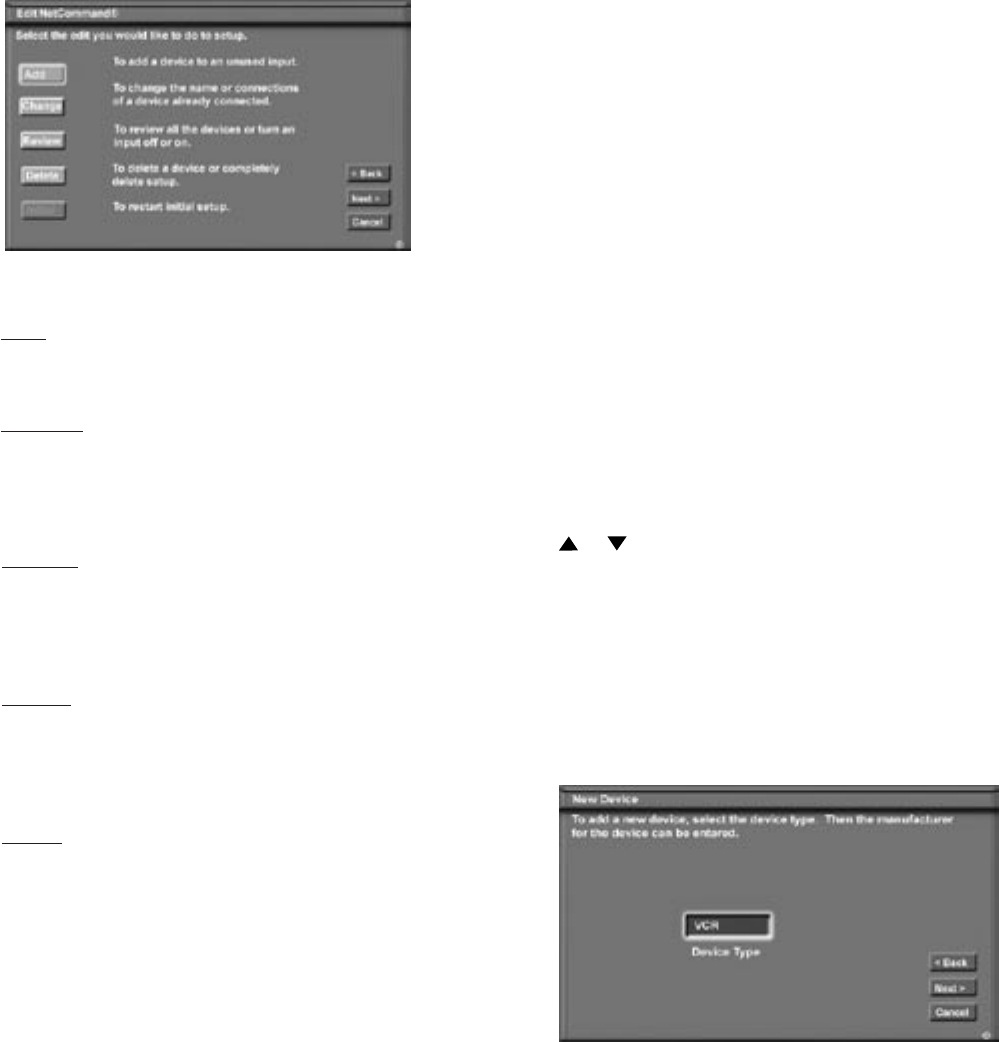
44
45
Add Screen
Figure 14
Select “Add” from the Edit NetCommand screen, and
the New Device screen will display. Select the Device
type that you would like to add. You may add your
A/V receiver (if not added in Initial setup) Cable Box,
Camcorder, DBS, DVD, Laser Disc, PC and VCR.
At the next screen, choose the manufacturer. If you
choose “Other” for the manufacturer, the device (A/V
receiver, Cable, DBS, DVD or VCR) can be learned.
For device types Laser Disc, Camcorder, Game
and PC, the “Learn” screen is skipped. There is no
NetCommand support or learning for these devices.
At the next screen, you can keep the default Name or
select a custom Name for the device, using ADJUST
or to select letters A-Z, numbers 0-9, and/or
symbols (!.&’/:*- and blank) for each character of the
name you would like for the selected channel.
The next screen displays the Connection screen
(RF Connection for Cable, Figure 21). Select the TV
and A/V receiver inputs that the device is connected
to. Connecting only audio to the A/V receiver is
recommended. The A/V receiver may need configuring
for digital audio.
Figure 14. Add screen
Edit NetCommand
®
, Add Devices
Edit NetCommand Screen
Figure 13
If you selected Edit when you were at the Finish screen,
the Edit NetCommand screen displays. The choices
are:
Add:
Add a new device to the NetCommand setup. See
Figure 14 for more information.
Change:
Change the brand/model or input connections of a
device already listed in the configuration. Learn the
remote control signals of devices listed as “Other”
brands. See Figure 24 for more information.
Review:
View a list of all devices and input connections in the
NetCommand home theater configuration. This is
also where you can turn On or Off unused TV inputs or
devices. See Figure 4 for more information.
Delete:
Remove a device or erase the complete NetCommand
home theater configuration. The learned remote
control signals are erased when the associated device
is deleted. See Figure 25 for more information.
Initial:
Start the setup at the beginning. This button
only becomes available after deleting the entire
configuration, or if NetCommand was not set up when
the TV was first powered On. If you select Initial, the
first screen that will display is the Device Setup Screen.
See Figure 3 for more information.
Note: If you have completed the NetCommand
setup, you can access the Edit menu at any
time by pressing TV menu, then selecting
NetCommand. See page 67 for details.
Mitsubishi’s NetCommand allows you to edit your home theater configuration. You can add new devices, change
device settings and connections, delete devices and learn remote control IR signals not already in NetCommand
memory.
Figure 13. NetCommand Menu, Edit NetCommand Option
Use these settings to change the NetCommand setup
to reflect a change in your home theater system. To
learn the remote control IR signals of a device that
is not already in the NetCommand memory, add this
device as manufacturer of “Other”. The learning
screens will then automatically be included in the
series of screens used for adding the device.